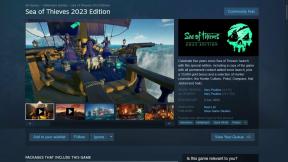4 formas de crear bordes en Google Docs
Miscelánea / / November 28, 2021
Atrás quedaron los días en que todo el mundo solía confiar en Microsoft Word para sus necesidades de creación y edición de documentos. Actualmente, hay una serie de alternativas disponibles para las aplicaciones de Office de Microsoft y en la parte superior de la tabla de clasificación se encuentra el propio conjunto de aplicaciones web de trabajo de Google, es decir, Documentos, Hojas de cálculo y Presentaciones de Google. Tiempo Paquete de Office de Microsoft Todavía es preferido por muchos para sus necesidades sin conexión, la capacidad de sincronizar archivos de trabajo con la cuenta de Gmail de uno y luego trabajar en cualquier dispositivo ha hecho que muchos cambien a las aplicaciones web de Google. Google Docs y Microsoft Word comparten muchas características comunes, sin embargo, Docs, al ser una aplicación web y no un procesador de texto completo, carece de algunas características importantes. Uno de ellos es la capacidad de agregar bordes a una página.
En primer lugar, ¿por qué son importantes las fronteras? Agregar bordes a su documento ayuda a lograr un aspecto más limpio y mucho más sofisticado. Los bordes también se pueden utilizar para llamar la atención del lector sobre una parte específica del texto o un diagrama y romper la monotonía. También son una parte esencial de los documentos corporativos, currículums, etc. entre otras cosas. Google Docs carece de una opción de borde nativo y se basa en algunos trucos interesantes para insertar un borde. Por supuesto, puede descargar una copia de su documento e insertar un borde en Word, pero ¿y si no tiene la aplicación?
Bueno, en ese caso, se encuentra en la ubicación correcta en Internet. En este artículo, explicaremos cuatro métodos diferentes para crear bordes en Google Docs.

Contenido
- ¿Cómo crear bordes en Google Docs?
- 4 formas de crear bordes en Google Docs
- Método 1: crear una tabla de 1 x 1
- Método 2: dibujar el borde
- Método 3: insertar una imagen de borde
- Método 4: usar estilos de párrafo
¿Cómo crear bordes en Google Docs?
Como se mencionó anteriormente, Google Docs no tiene una función incorporada para agregar un borde de página, pero hay exactamente cuatro soluciones a este enigma. Dependiendo del contenido que desee incluir dentro de un borde, puede crear una tabla de 1 x 1, dibuje el borde manualmente o extraiga una imagen de marco de borde de Internet e insértela en el documento. Todos estos métodos son bastante sencillos y solo tardarán un par de minutos en ejecutarse. Las cosas se vuelven aún más simples si solo desea incluir un solo párrafo en los bordes.
También debe consultar la galería de plantillas de Docs antes de crear un nuevo documento en blanco, por si acaso algo se ajusta a sus necesidades.
4 formas de crear bordes en Google Docs
¿Cómo se coloca un borde alrededor del texto en Google Docs? Bueno, pruebe cualquiera de los métodos que se enumeran a continuación para crear bordes en Google Docs:
Método 1: crear una tabla de 1 x 1
La forma más fácil de crear un borde en Google Docs es agregar una tabla 1 × 1 (una tabla con una sola celda) en el documento en cuestión y luego pegar todos los datos en la celda. Posteriormente, los usuarios pueden reajustar la altura y el ancho de la tabla para lograr el aspecto / formato deseado. Opciones como el color del borde de la tabla, el guión del borde, etc. se puede utilizar para personalizar aún más la tabla.
1. Como es obvio, abra el Documento de Google desea crear bordes o crear un nuevo Documento en blanco.
2. En la parte superior Barra de menús, haga clic en Insertar y seleccione Mesa. De forma predeterminada, Docs elige un tamaño de tabla de 1 x 1, así que simplemente haga clic en el 1ra celda para crear la tabla.

3. Ahora que se ha agregado una tabla de 1 x 1 a la página, todo lo que necesita hacer es simplemente cambiar su tamaño para adaptarse a las dimensiones de la página. Para cambiar el tamaño, hsobre el puntero del mouse sobre cualquiera de los bordes de la mesa. Una vez que el puntero cambia a flechas que apuntan a ambos lados (arriba y abajo) con dos líneas horizontales en el medio, hacer clic y arrastrar hacia cualquier esquina de la página.
Nota: También puede ampliar la tabla colocando el cursor de escritura dentro de ella y luego enviando spam repetidamente a la tecla Intro.
4. Hacer clic en cualquier sitio dentro de la tabla y personalízala usando las opciones (color de fondo, color del borde, ancho del borde y guión del borde) que aparecen en la esquina superior derecha (o haga clic derecho dentro de la tabla y seleccione Propiedades de la tabla). Ahora simplemente copiar y pegar sus datos en la mesa o empezar de nuevo.

Método 2: dibujar el borde
Si ejecutó el método anterior, se habría dado cuenta de que el borde de una página no es más que un rectángulo alineado con las cuatro esquinas de una página. Entonces, si pudiéramos dibujar un rectángulo y ajustarlo para que se ajuste a la página, tendríamos un borde de página a nuestra disposición. Para hacer exactamente eso, podemos hacer uso de la herramienta de dibujo en Google Docs y esbozar un rectángulo. Una vez que tenemos el borde listo, todo lo que tenemos que hacer es agregar un cuadro de texto dentro y escribir el contenido.
1. Ampliar la Insertar menú, seleccione Dibujo seguido por Nuevo. Esto abrirá la ventana de Dibujo de Documentos.
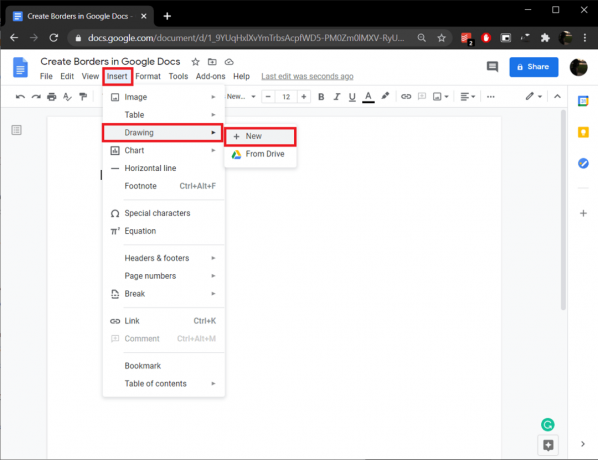
2. Clickea en el Formas y seleccione un Rectángulo (la primera forma) o cualquier otra forma para el borde de la página de su documento.
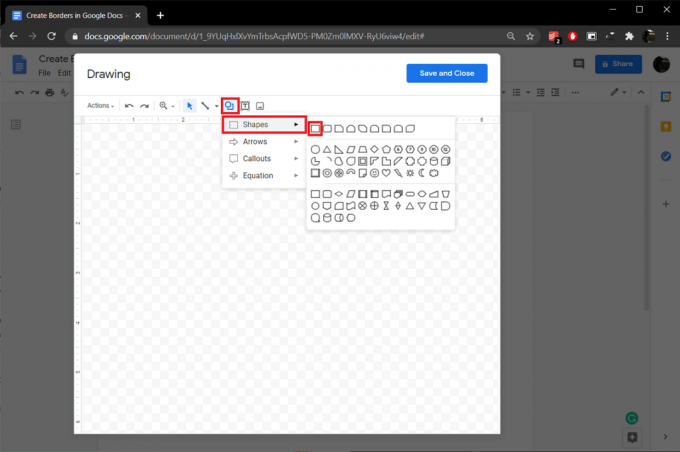
3. Presione "Hold el botón izquierdo del ratón y arrastre el puntero en forma de cruz a través del lienzo para dibuja la forma fuera.

4. Personalice la forma utilizando las opciones de color de borde, grosor de borde y guión de borde. A continuación, haga clic en el Texto icono y crea un caja de texto dentro del dibujo. Pegue el texto que desea encerrar dentro de los bordes.
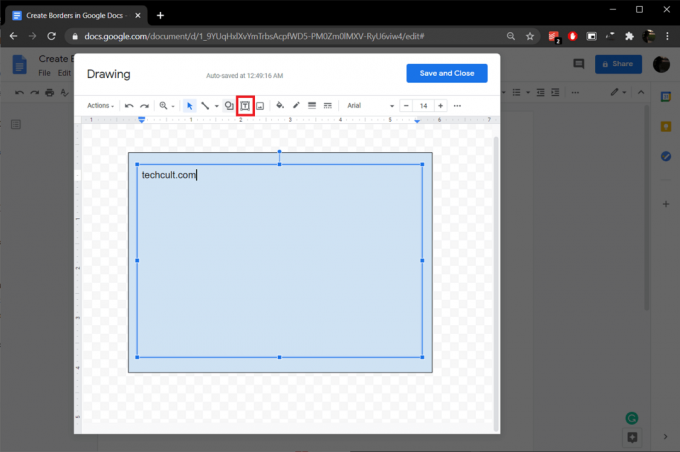
5. Una vez que esté satisfecho con todo, haga clic en el Guardar y cerrar botón en la parte superior derecha.

6. El dibujo y el texto del borde se agregarán automáticamente a su documento. Utilice los puntos de anclaje para alinear el borde con los bordes de la página. Clickea en el Editar botón en la parte inferior derecha para Agregar / modificar el texto adjunto.
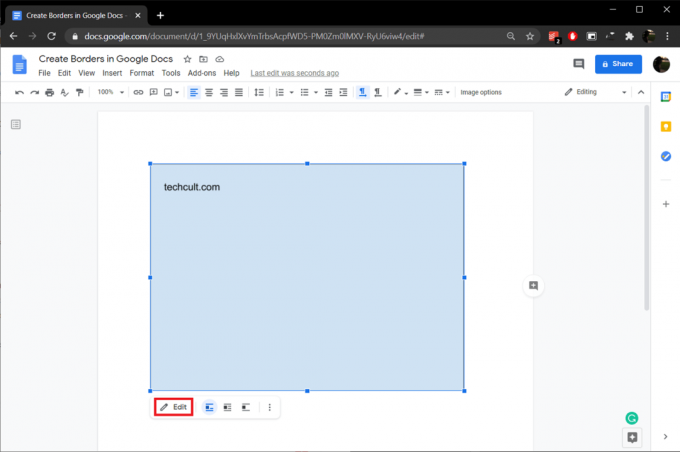
Leer también:Firme electrónicamente documentos PDF sin imprimirlos ni escanearlos
Método 3: insertar una imagen de borde
Si un borde de página rectangular simple no es lo tuyo, puedes elegir una imagen de borde elegante de Internet y agregarla a tu documento. Al igual que en el método anterior, para incluir texto o imágenes en el borde, deberá insertar un cuadro de texto dentro del borde.
1. Una vez más, elige Insertar> Dibujo> Nuevo.
2. Si ya tiene la imagen del borde copiada en su portapapeles, simplemente haga clic derecho en cualquier lugar en el lienzo de dibujo y seleccione Pegar. Si no es así, haga clic en Imagen y cargue la copia guardada en su computadora, Google Fotos o Drive.

3. También puede realizar una búsqueda de la imagen del borde desde el "Insertar imagen' ventana.

4. Crear un Caja de texto dentro de la imagen del borde y agregue su texto.

5. Finalmente, haga clic en Guardar y cerrar. Ajuste la imagen del borde para que coincida con las dimensiones de la página.
Método 4: usar estilos de párrafo
Si solo desea incluir algunos párrafos individuales en un borde, puede hacer uso de la opción de estilos de párrafo dentro del menú Formato. Color del borde, guión del borde, ancho, color de fondo, etc. Las opciones también están disponibles en este método.
1. En primer lugar, coloque el cursor de escritura al comienzo del párrafo que desea incluir en un borde.
2. Ampliar la Formato menú de opciones y seleccione Estilos de párrafo seguido por Bordes y sombreado.

3. Aumentar el ancho del borde a un valor adecuado (1 pt). Asegúrese de que todas las posiciones de los bordes estén seleccionadas (a menos que no necesite un borde completamente cerrado). Utilice las otras opciones para personalizar el borde a su gusto.

4. Finalmente, haga clic en el Solicitar para insertar el borde alrededor de su párrafo.

Recomendado:
- 4 formas de rotar una imagen en Google Docs
- Cómo tachar texto en Google Docs
- ¿Cómo habilitar Stereo Mix en Windows 10?
- 5 formas de eliminar hipervínculos de documentos de Microsoft Word
Esperamos que la guía anterior haya sido útil y haya podido crear bordes en Google Docs y lograr el aspecto deseado para su documento de Google utilizando uno de los métodos anteriores. Para obtener más ayuda con respecto a este asunto, conéctese con nosotros en la sección de comentarios a continuación.