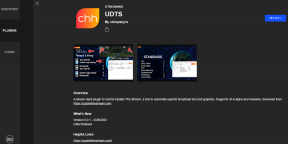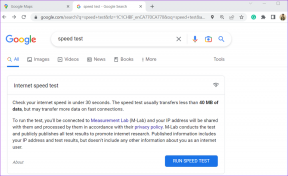Reparar HDMI sin sonido en Windows 10 cuando está conectado a la TV
Miscelánea / / November 28, 2021
los Multimedia de interfaces en alta definicion o HDMI admite la transmisión de medios sin comprimir para que pueda ver imágenes más claras y escuchar sonidos más nítidos. Además, puede disfrutar de la transmisión de contenido de video con soporte de audio de sonido envolvente y contenido 4K en su monitor de pantalla o televisor con solo un cable. Además, puede transmitir simultáneamente video y audio digital desde un televisor o una computadora a un proyector u otra computadora / TV.
Algunos usuarios se quejaron de que, si bien el contenido de video se compartía y visualizaba mediante HDMI, el audio no acompañaba al video. Si usted también está experimentando el mismo problema, está en el lugar correcto. Traemos una guía perfecta que lo ayudará a solucionar el problema de HDMI No Sound en Windows 10 cuando está conectado al televisor. Entonces, continúe leyendo para aprender cómo.

Contenido
- Reparar HDMI sin sonido en Windows 10 cuando está conectado a la TV
- Razones detrás del problema "Cable HDMI no hay sonido en la TV"
- Método 1: configurar HDMI como dispositivo de reproducción predeterminado
- Método 2: actualizar los controladores instalados
- Método 3: revertir los controladores de gráficos
- Método 4: habilitar controladores de audio
- Método 5: reinstalar los controladores de audio
- Método 6: use el solucionador de problemas de Windows
- Método 7: verifique las propiedades de sonido del televisor / monitor
- Método 8: reinicia Android TV
- Método 9: Utilice el cable y puerto HDMI correctos
Reparar HDMI sin sonido en Windows 10 cuando está conectado a la TV
Razones detrás del problema "Cable HDMI no hay sonido en la TV"
Existe una amplia gama de razones detrás del problema "HDMI no hay sonido en Windows 10 cuando se conecta a la TV".
1. Comienza con el cable HDMI que usa para conectarse a la computadora, TV o monitor. Enchufe el cable HDMI en otra PC / TV y compruebe si puede oír algún sonido. Si es así, entonces hay un problema con el monitor o TV estás proyectando. Deberá configurarlo para recibir HDMI.
2. Si el problema de audio persiste, indica un problema con el cable HDMI. Por lo tanto, intente conectarse con un cable nuevo que funcione.
3. Los problemas de audio con su PC pueden deberse a varias razones:
- Selección del controlador de audio incorrecto o dispositivo de reproducción incorrecto.
- Tarjeta de sonido del altavoz configurada como defecto en lugar de cambiar la salida de audio a HDMI.
- No configurado para cuantificar y recibir datos de audio HDMI.
Antes de seguir adelante para resolver el problema del cable HDMI sin sonido en el televisor, aquí hay una lista de comprobaciones básicas que se deben realizar:
- Conecte el cable HDMI correctamente. Asegúrese de que el cable HDMI no está dañado ni defectuoso.
- Asegurar la Tarjeta grafica (Panel de control de NVIDIA) está configurado correctamente.
- Tarjetas NVIDIA (serie anterior a GeForce 200) no admiten audio HDMI.
- Controladores de Realtek también enfrentan problemas de compatibilidad.
- Reinicia los dispositivos ya que un simple reinicio generalmente soluciona problemas menores y fallas de software, la mayoría de las veces.
A continuación, se explican varios métodos que lo ayudarán a habilitar el audio HDMI para enviar el audio al televisor. Lea hasta el final para encontrar el que más le convenga.
Método 1: configurar HDMI como dispositivo de reproducción predeterminado
Siempre que una PC tiene dos o más tarjetas de sonido instaladas, suele surgir un conflicto. Es muy probable que la salida de audio HDMI no se habilite automáticamente, ya que la tarjeta de sonido de los altavoces presentes internamente en su computadora se lee como el dispositivo predeterminado.
A continuación, se explica cómo configurar HDMI como el dispositivo de reproducción predeterminado en PC con Windows 10:
1. Ve a la Búsqueda de Windows caja, tipo Panel de control y ábrelo.
2. Ahora, haga clic en el Sonido sección como se muestra a continuación.
Nota: Asegúrese de seleccionar "Ver por" como iconos grandes.
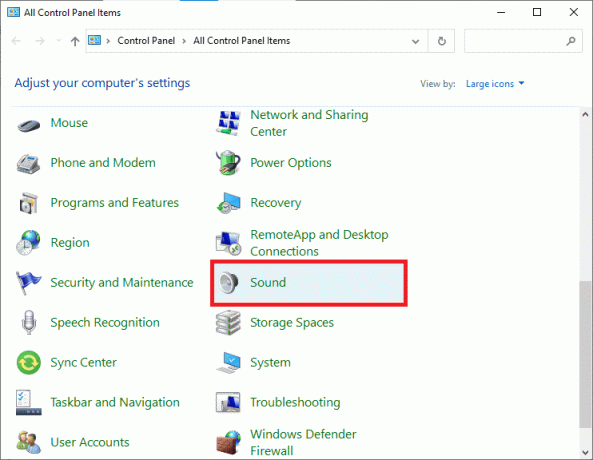
3. Ahora el Sonido Aparece la ventana de configuración en la pantalla con el Reproducción pestaña.
4. Enchufar el cable HDMI. Se mostrará en la pantalla con el nombre de su dispositivo. Consulte la imagen dada.
Nota: Si el nombre del dispositivo no aparece en la pantalla, haga clic con el botón derecho en el espacio vacío. Compruebe si Mostrar dispositivos deshabilitados y Mostrar dispositivos desconectados las opciones están habilitadas. Consulte la imagen de arriba.
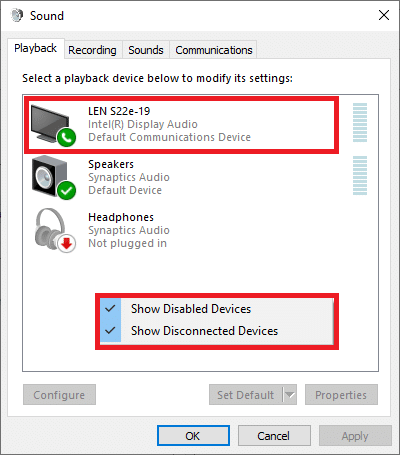
5. Ahora, haga clic derecho en el dispositivo de audio y verifique si está habilitado. Si no, haga clic en Habilitar, como se muestra.
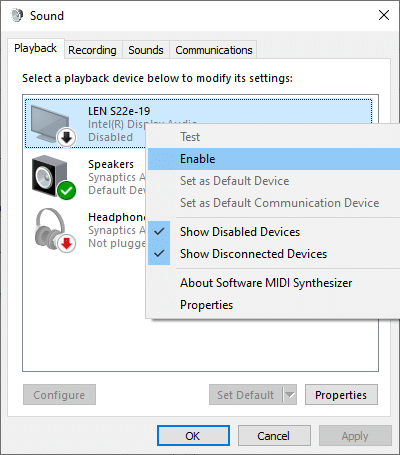
6. Ahora, seleccione su dispositivo HDMI y haga clic en Establecer predeterminado, Como se muestra abajo.
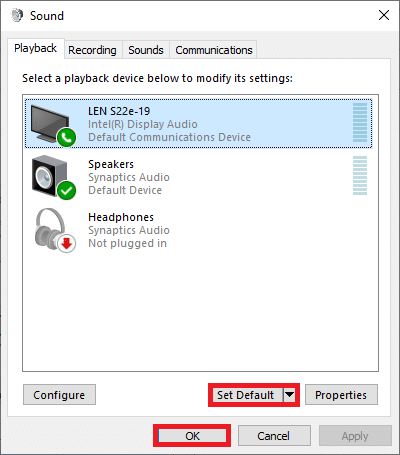
7. Finalmente, haga clic en Solicitar seguido por OK para guardar los cambios y salir de la ventana.
Método 2: actualizar los controladores instalados
Los controladores de dispositivo instalados en su sistema, si son incompatibles, pueden hacer que el sonido HDMI no funcione en Windows 10 cuando se conecta al televisor. Solucione este problema rápidamente actualizando los controladores del sistema a su última versión
Puede actualizar manualmente los controladores de su dispositivo desde el sitio web del fabricante. Busque y descargue los controladores correspondientes a la versión de Windows en su PC. Una vez descargado, haga doble clic en el archivo descargado y siga las instrucciones dadas para instalarlo. Siga los mismos pasos para todos los controladores de dispositivos, como audio, video, red, etc.
También puede actualizar los controladores de dispositivo a través del Administrador de dispositivos:
1. Presione la tecla de Windows + R y luego escriba devmgmt.msc como se muestra y haga clic en OK.
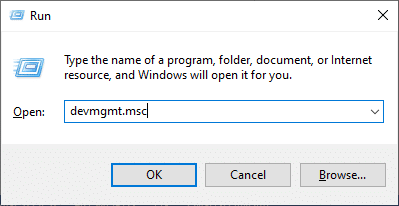
2. Ahora, haga doble clic para expandir Controladores de sonido, video y juegos.
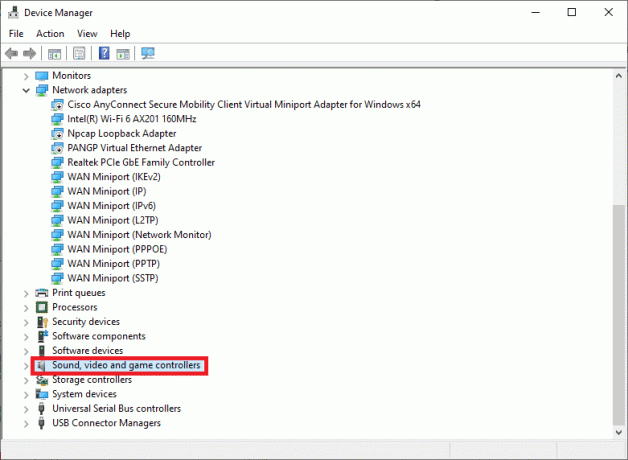
3. Ahora, haga clic derecho en el Dispositivo de audio HDMI y haga clic en Actualizar controlador, como se representa.
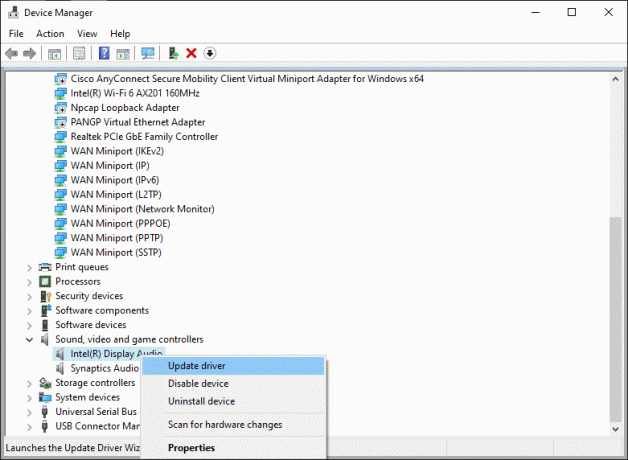
4. Haga clic en Buscar conductores automáticamente debajo ¿Cómo desea buscar controladores?
Nota: Al hacer clic en "Buscar controladores automáticamente", Windows podrá buscar los mejores controladores disponibles e instalarlos en su computadora.
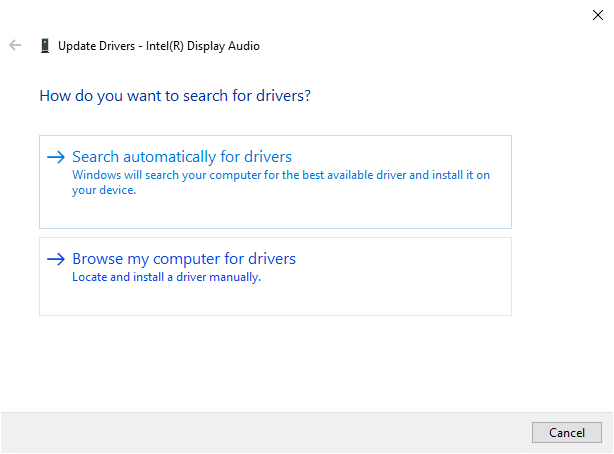
Método 3: revertir los controladores de gráficos
Si el HDMI ha estado funcionando correctamente y comenzó a funcionar mal después de una actualización, entonces revertir los controladores de gráficos podría ayudar. La reversión de controladores eliminará el controlador actual instalado en el sistema y lo reemplazará con su versión anterior. Este proceso debería eliminar cualquier error en los controladores y, potencialmente, solucionar el problema de HDMI No Sound en Windows 10 cuando está conectado a la TV.
1. Escribe Administrador de dispositivos en el Búsqueda de Windows barra y ábrala desde los resultados de búsqueda.

2. Haga doble clic en el Monitoradaptadores del panel de la izquierda y amplíelo.
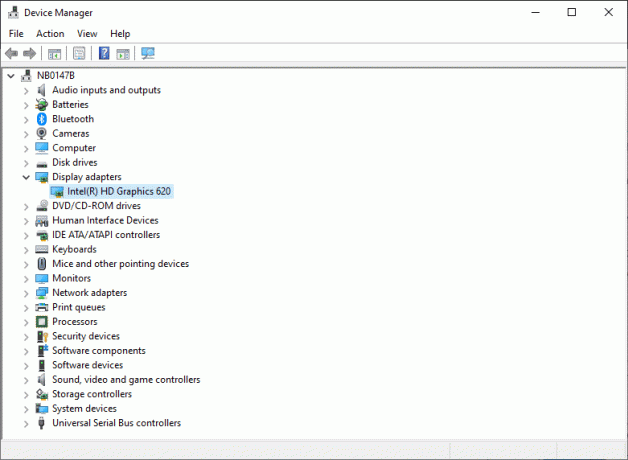
3. Haga clic derecho en el nombre de su tarjeta gráfica y haga clic en Propiedades, como se representa.
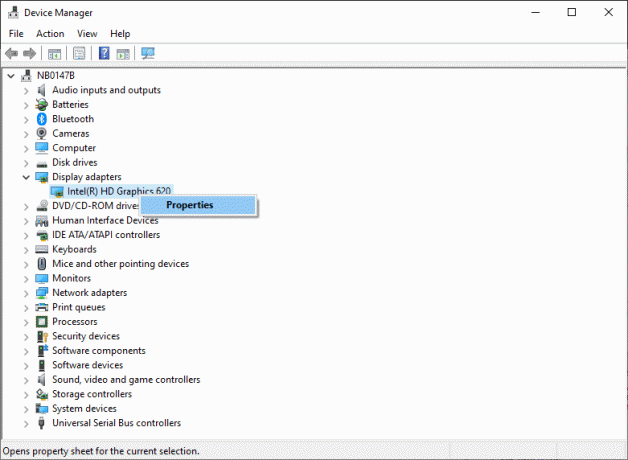
4. Cambie al Conductor pestaña y seleccione Controlador de retroceso, como se muestra.
Nota: Si la opción para hacer retroceder el controlador es en gris en su sistema, indica que su sistema no tiene los archivos del controlador preinstalados o que faltan los archivos del controlador original. En este caso, pruebe los métodos alternativos que se describen en este artículo.
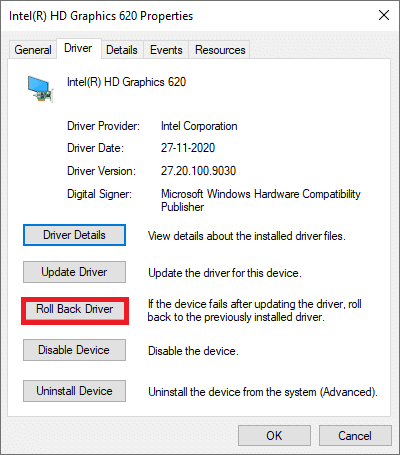
5. Haga clic en OK para aplicar este cambio.
6. Finalmente, haga clic en sí en el mensaje de confirmación y reiniciar su sistema para que la reversión sea efectiva.
Leer también:Cómo convertir un cable coaxial a HDMI
Método 4: habilitar controladores de audio
Si los controladores de audio de su sistema están desactivados, entonces el "HDMI sin sonido en Windows 10 cuando Se producirá un problema conectado a la TV porque la función normal de intercambio de salida de audio será colapsado. Todos los controladores de audio de su dispositivo deben estar habilitados, especialmente cuando tiene más de un controlador de audio instalado..
Por lo tanto, debe asegurarse de que los controladores de audio no estén desactivados siguiendo estos pasos:
1. Abierto Administrador de dispositivos como se explica en el método anterior.
2. Ahora, haga clic en Ver>Mostrar dispositivos ocultos como se muestra en la imagen de abajo. Vaya al siguiente paso, si ya está marcado.
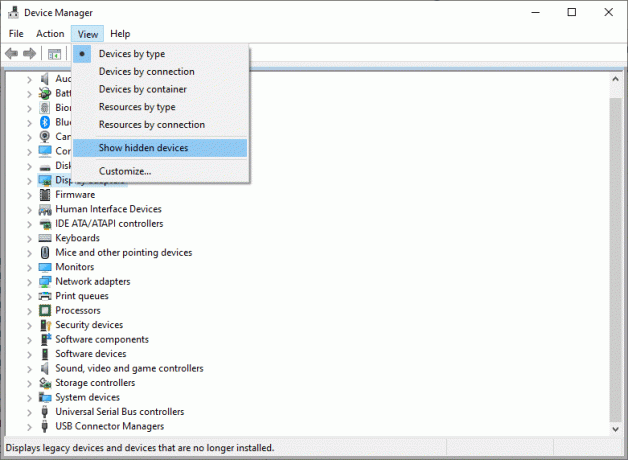
3. Ahora, expande Dispositivos de sistema haciendo doble clic en él.
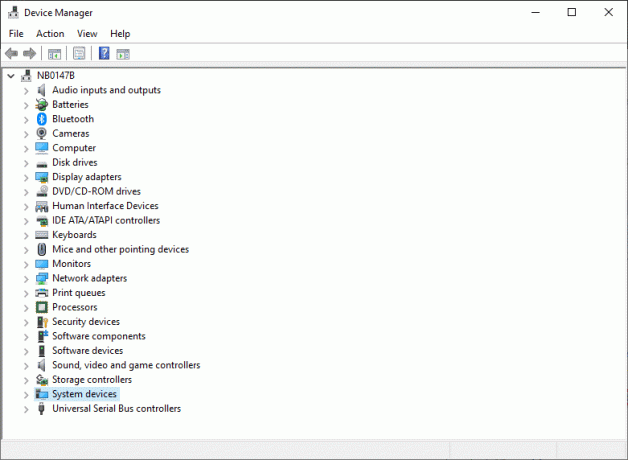
4. Aquí, busque el controlador de audio es decir, controlador de audio de alta definición y haga clic con el botón derecho en él. Luego, haga clic en Propiedades, Como se muestra abajo.
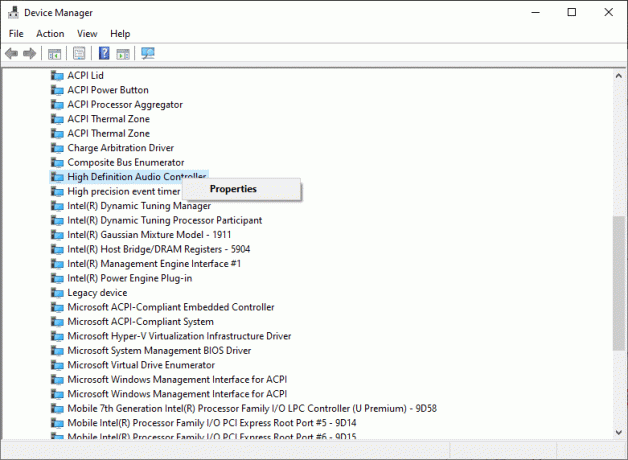
5. Cambie al Conductor pestaña y haga clic en Habilitar dispositivo.
Nota: Si los controladores del controlador de audio ya están habilitados, una opción para Desactivar dispositivo aparecerá en la pantalla.
6. Finalmente, reiniciar el sistema para guardar los cambios.
Método 5: reinstalar los controladores de audio
Si actualizar los controladores o revertirlos no ayuda a solucionar el problema del sonido HDMI que no funciona en Windows 10, es mejor volver a instalar los controladores de audio y deshacerse de todos esos problemas de una sola vez. A continuación, le indicamos cómo hacerlo:
1. Como se indicó anteriormente, inicie el Administrador de dispositivos.
2. Desplazarse hacia abajo, buscar y luego expandir Controladores de sonido, video y juegos haciendo doble clic en él.
3. Ahora, haga clic derecho en el Dispositivo de audio de alta definición.
4. Haga clic en Desinstalar dispositivo como se muestra a continuación.
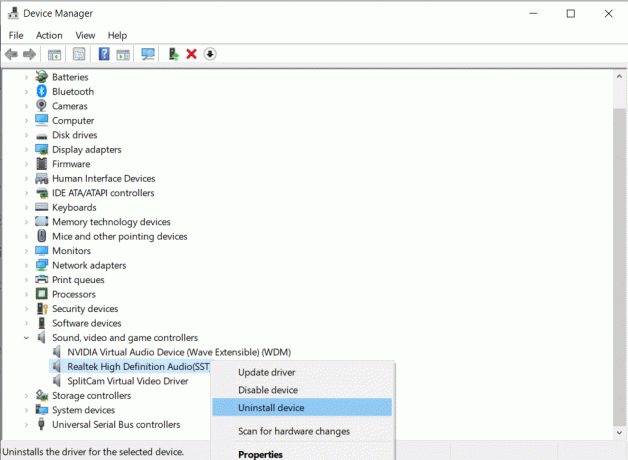
5. Aparecerá un mensaje de advertencia en la pantalla. Haga clic en Desinstalar para proceder.
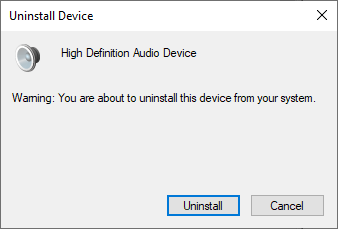
6. A continuación, expanda Dispositivos de sistema haciendo doble clic en él.
7. Ahora repite pasos 3-4 para desinstalar Controlador de audio de alta definición.
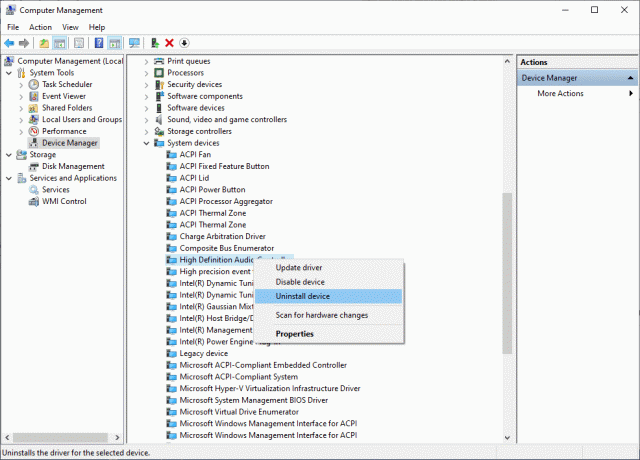
8. Si tiene más de un controlador de audio en su sistema Windows, desinstalar todos siguiendo los mismos pasos.
9. Reiniciar tu sistema. Windows automáticamente Instalar en pc los controladores más recientes de su repositorio.
Si esto no ayuda a solucionar el problema de HDMI No Sound en Windows 10 cuando está conectado a la TV, pruebe la siguiente solución.
Método 6: use el solucionador de problemas de Windows
El solucionador de problemas de Windows es una herramienta incorporada extremadamente útil que ayuda a resolver varios problemas comunes con los sistemas informáticos de Windows. En este escenario, se probará la funcionalidad de los componentes de hardware (audio, video, etc.). Los problemas responsables de tales discrepancias se encontrarán y resolverán.
Nota: Asegúrese de iniciar sesión como administrador antes de continuar.
1. Golpea el Clave de Windows en el teclado y escriba solucionar problemas, como se representa.
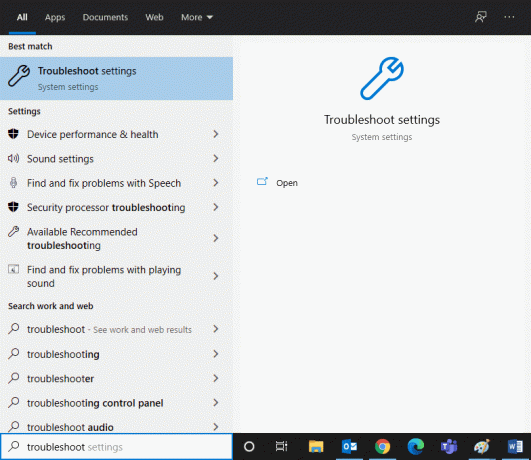
2. Haga clic en Abierto desde el panel derecho para iniciar el Solucionar problemas de configuración ventana.
3. Aquí, haga clic en el enlace para Solucionadores de problemas adicionales.
4. A continuación, haga clic en Reproducción de audio bajo la Ponerse en marcha sección. Consulte la imagen dada.
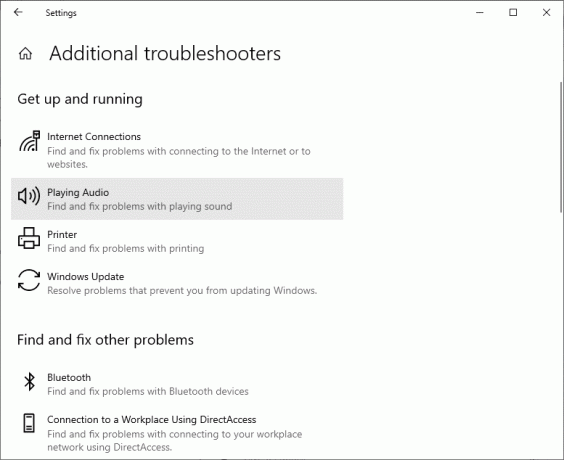
5. Ahora, haga clic en Ejecute el solucionador de problemas como se muestra a continuación.
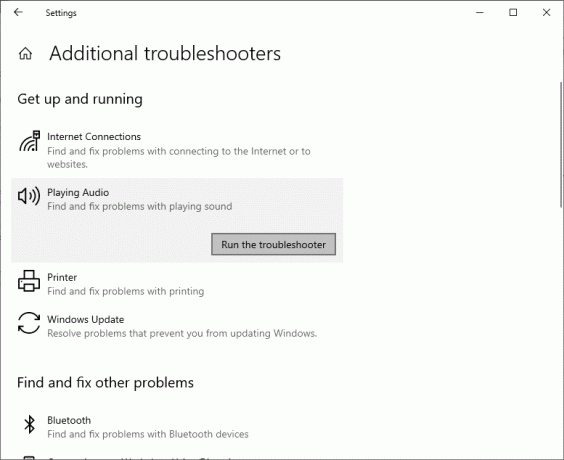
6. Instrucciones en pantalla será mostrado. Sígalos para ejecutar el solucionador de problemas y aplicar las correcciones recomendadas.
7. Reinicie su sistema, cuando se le solicite.
Leer también:Solucionar problema de pantalla negra en Samsung Smart TV
Método 7: verifique las propiedades de sonido del televisor / monitor
Siempre verifique y corrija las propiedades de sonido del televisor / monitor para asegurarse de que se cumplan los requisitos obvios. Esto incluye asegurar la colocación adecuada del cable HDMI en su puerto, el cable en condiciones de funcionamiento, la TV sin silenciar y configurada en un volumen óptimo, etc. Siga los pasos que se mencionan a continuación para verificar las propiedades de sonido del televisor / monitor:
1. Navega al Menú de Monitor o Televisión.
2. Ahora, seleccione Ajustes seguido por Audio.
3. Asegúrese de que el audio sea Activado y la codificación de audio se establece en Automático/HDMI.
4. Desactivar Modo de volumen Dolby ya que es una solución probada.
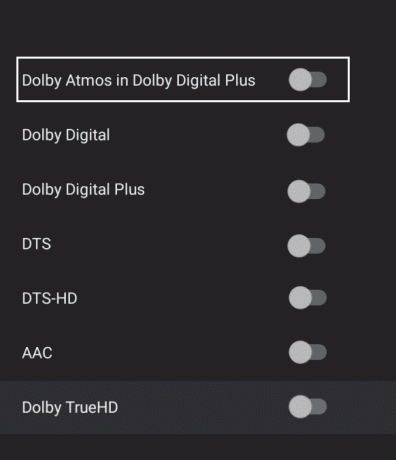
5. Ahora, configure el Rango de audio como cualquiera de estos:
- Entre ANCHO y ESTRECHO
- Estéreo
- Mononucleosis infecciosa
- Estándar, etc.
Nota: A menudo, la tarjeta gráfica HDMI no admite audio HDMI en lugar de video HDMI. En este caso, la conexión se puede establecer conectando el cable de audio entre la computadora y el sistema.
Confirme si se solucionó el problema del sonido HDMI que no funciona en el televisor.
Método 8: reinicia Android TV
El proceso de reinicio de Android TV dependerá del fabricante del televisor y del modelo de dispositivo. Estos son los pasos para reiniciar su Android TV:
En el control remoto
1. prensa 
2. Ahora, seleccione Reiniciar.
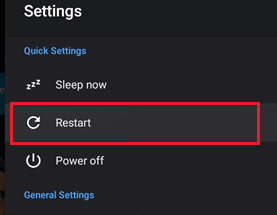
Alternativamente,
1. prensa HOGAR en el control remoto.
2. Ahora navega a Configuración> Preferencias del dispositivo> Acerca de> Reiniciar> Reiniciar.
Método 9: Utilice el cable y puerto HDMI correctos
Algunos dispositivos tienen más de un puerto HDMI. En tales casos, asegúrese siempre de conectar el par de puertos correcto al cable HDMI. Puede optar por comprar adaptadores, si hay una discrepancia entre el cable HDMI y el cable de la computadora.
Recomendado:
- El puerto HDMI no funciona en Windows 10 [SOLUCIONADO]
- Reparar el sonido HDMI que no funciona en Windows 10
- Reparar el error de medios desconectados en Windows 10
- Reparar el bloqueo de mayúsculas atascado en Windows 10
Esperamos que esta guía haya sido útil y que haya podido corrige HDMI No Sound en Windows 10 cuando está conectado a la TV. Háganos saber qué método funcionó mejor para usted. Además, si tiene alguna consulta / comentario sobre este artículo, no dude en dejarlos en la sección de comentarios.