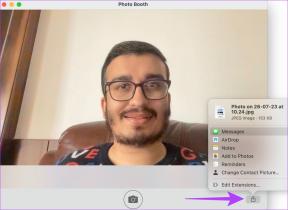Cómo recuperar Windows 8 cuando no se inicia
Miscelánea / / November 29, 2021

Pero no fue fácil. No pude usar las opciones de arranque avanzadas en Windows 8 para arreglar cosas. La pantalla de error fue la primera y la última cosa que apareció después de que se cargara la BIOS.
Ese mismo día, sin opción alguna, tuve que formatear y reinstalar Windows 8. Más tarde, cuando se solucionó el problema, investigué un poco sobre cómo un problema similar se puede tratar sabiamente en el futuro y fue entonces cuando aprendí sobre la reparación y el disco de recuperación de Windows 8. Es similar al Disco de reparación y recuperación de Windows 7 sobre el que ya hemos escrito.
El disco de recuperación de Windows 8 se puede usar para arrancar las opciones de reparación de Windows 8 en tiempos de crisis y hoy veremos cómo podemos crearlo y usarlo.
Creación de un disco de reparación y recuperación de Windows 8
Paso 1: Abra Windows Run Command Box y ejecute el comando recdisc. Este comando abrirá la herramienta Disco de reparación del sistema de Windows en su computadora.

Paso 2: Ahora inserte el CD / DVD en blanco en su CD ROM y espere a que Windows lo lea. Cuando Windows reconozca el DVD en blanco, haga clic en el Crear disco en la herramienta de disco de reparación del sistema.

Paso 3: Luego, la herramienta creará el disco de recuperación de arranque en poco tiempo.
Ahora que ha creado el disco de reparación, guárdelo en un lugar seguro que pueda recordar. También asegúrese de escribir algo en el CD con un marcador de CD para que pueda detectarlo fácilmente.
Uso del disco de reparación de Windows 8
Cuando Windows 8 no se inicia, inserte el disco de recuperación en la bandeja de su computadora y arranque desde el CD. Primero deberá ir a la pantalla de opciones de arranque y se puede acceder a esa pantalla cuando presiona rápidamente la tecla (F12 en mi caso) que la computadora muestra en la primera pantalla cuando se inicia.
Será rápido, así que asegúrese de hacerlo bien la primera vez, o de lo contrario tendrá que apagar y comenzar de nuevo para llegar a la primera pantalla. Una vez que esté allí, puede usar la tecla de flecha hacia abajo para ir a la opción CD / DVD y presionar Ingresar para configurarlo como el dispositivo de arranque principal.

En algunos casos, es posible que obtenga un BIOS que no admita la edición de prioridad de arranque directo y tendrá que ingresar al sistema BIOS para cambiar la opción de arranque. Cuando seleccione CD / DVD como su opción de arranque, anulará la información de arranque que está en su disco duro.
Después de que se cargue el disco, seleccione Opción avanzada para ingresar a la opción de reparación de Windows 8. Aquí puede usar la imagen de recuperación del sistema para refresca o reinicia tu computadora. También puede utilizar restaurar su sistema para crear un punto de restauración del sistema.


Ultimas palabras…
Una vez que la herramienta haya terminado con el trabajo de reparación, reinicie su computadora desde su disco duro. Si tiene suerte, iniciará Windows 8. Puede perder algunos archivos y configuraciones recientes, pero es mucho mejor que formatear Windows 8 por completo.
Una cosa a tener en cuenta aquí es que incluso si no tiene un disco de reparación con usted, puede usar una computadora pública con Windows 8 para crear el disco de restauración. Si tiene alguna otra pregunta que desee aclarar, simplemente pregúntele usando los comentarios. Haré todo lo posible para ofrecer una solución.
Crédito de imagen superior: Swanksalot