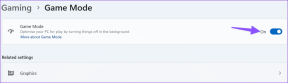Cómo cambiar el idioma del sistema en Windows 10
Miscelánea / / November 29, 2021
Muchas laptops y computadoras con Windows vienen precargadas con Windows con un idioma de sistema predeterminado específico en diferentes regiones. Entonces, después de comprar una PC con Windows, Microsoft permite a los usuarios cambiar el idioma predeterminado del sistema en Windows 10. Ya sea que desee cambiar a un idioma diferente para trabajar o para navegar fácilmente por diferentes menús, puede hacerlo con unos pocos pasos. Cambiar a un idioma nativo o cualquier otro idioma puede facilitar la comprensión y el uso de las opciones de Windows.

Mientras que la lista de idiomas admitidos en Windows 10 no es exhaustivo, Microsoft enumera algunos de los más populares, como el chino, el griego, el ruso e incluso el tamil. Puede haber algunas razones por las que a uno le gustaría cambiar el idioma del sistema predeterminado en su computadora con Windows 10, como exploraremos a continuación.
Vamos a empezar.
¿Por qué debería cambiar el idioma del sistema?
Al reinstalar o instalar el sistema operativo Windows 10, pide a los usuarios que elijan el idioma predeterminado del sistema. Idealmente, la mayoría de los usuarios terminan eligiendo el inglés.
Pero. más adelante, es posible que desee cambiar el idioma predeterminado del sistema por uno con el que se sienta cómodo. Eso también sucede cuando compras un computadora de segunda mano o usada y está configurado en un idioma diferente.

Además, si está aprendiendo un idioma extranjero, cambiar el idioma del sistema de Windows al que está aprendiendo puede ayudarlo a aprender las palabras rápidamente.
Esencialmente, siempre puede cambiar de idioma en Windows en cualquier momento y el proceso es bastante simple.
También en Guiding Tech
Cómo cambiar el idioma del sistema en Windows 10
Antes de que pueda seleccionar o cambiar a un idioma de su elección, debe asegurarse de que el idioma esté presente en su sistema Windows. Puede confirmarlo desde la configuración de Windows.
Paso 1: Presione la tecla de Windows + I para abrir la Configuración de Windows y haga clic en Hora e idioma.

Paso 2: Seleccione Idioma en la barra lateral izquierda y haga clic en Agregar un idioma.

Paso 3: En la ventana emergente que sigue, verá una lista de idiomas disponibles. Hay una barra de búsqueda para buscar el idioma de su elección. Seleccione su idioma de sistema preferido para Windows 10 y haga clic en Siguiente.

Paso 4: Windows descargará ahora los archivos de idioma necesarios, lo que puede tardar unos minutos y depende de la velocidad de Internet. Ahora puede cambiar el idioma de visualización de Windows junto con algunos otros lugares. Repasemos rápidamente.

Paso 5: Haga clic en el icono de pantalla de Windows en esa ventana y luego seleccione su idioma preferido en el menú desplegable.

Paso 6: Haga clic en la opción Aplicaciones y sitios web para elegir el idioma de visualización de las aplicaciones y sitios web que visita en la web. El primer idioma de la lista es el idioma predeterminado. Para mover su idioma preferido hacia arriba, haga clic en el idioma para expandirlo y luego haga clic en el botón de flecha hacia arriba hasta que sea el primer idioma en la lista.

Paso 7: Haga clic en el icono del teclado y podrá elegir el idioma predeterminado en el menú desplegable.

Paso 8: Finalmente, haga clic en el ícono de Voz para cambiar el idioma de voz predeterminado si está usando esa función para dictar o usar aplicaciones de voz a texto.

También en Guiding Tech
Cambiar el idioma de la pantalla de bienvenida y de la nueva cuenta de usuario
Vimos cómo cambiar el idioma de visualización de Windows, el idioma en el que se muestran las aplicaciones y los sitios, y también los idiomas del teclado y del habla. Sin embargo, estos cambios se limitan solo a su cuenta de usuario actual. ¿Qué pasa si crea una nueva cuenta de usuario en una computadora con Windows? Lo mismo ocurre con la pantalla de bienvenida, inicio y cierre de sesión, apagado y menú Inicio de Windows. La opción de cambiar el idioma en estas pantallas está oculta en el Panel de control.
Paso 1: Busque Panel de control en el menú Inicio y ábralo.

Paso 2: Vaya a Reloj y región> Región y será recibido con una ventana emergente. En la pestaña Administrativo, haga clic en el botón Copiar configuración.

Paso 3: En la siguiente ventana emergente, seleccione 'Pantalla de bienvenida y cuentas del sistema' y 'Nuevas cuentas de usuario' en el encabezado 'Copiar su configuración actual a'. Guarde todos los ajustes antes de cerrar. Será necesario reiniciar antes de que el sistema operativo establezca el idioma elegido globalmente en todo el sistema.

Esta configuración copia el idioma del sistema que ha establecido para que todo, desde la pantalla de bienvenida hasta el menú Inicio, aparezca en el idioma elegido. Es por eso que primero debemos configurar el idioma de visualización en la configuración de Windows.
Una vez que lo haga, no tendrá que volver a cambiar el idioma predeterminado al crear una nueva cuenta de usuario.
También en Guiding Tech
Cuida tu lenguaje
Windows 10 facilita el cambio de idioma del sistema y ofrece un control granular sobre qué partes del sistema desea cambiar su idioma. Puede ser pantalla, aplicaciones, sitios web, Menu de inicioe incluso la pantalla de bienvenida. Háganos saber en los comentarios a continuación lo que piensa o si tiene otros consejos y trucos de idiomas que cree que pueden ayudar a nuestros lectores.
A continuación: Si su teclado de Windows 10 está en un idioma diferente que no es el inglés de EE. UU., Consulte tres formas de cambiarlo a su idioma / diseño preferido.