Solucione el problema de uso elevado de CPU y disco de Windows 10
Miscelánea / / November 28, 2021
Los usuarios informan actualmente que su sistema muestra un uso del disco del 100% y un uso de memoria muy alto, aunque no están realizando ninguna tarea que requiera mucha memoria. Si bien muchos usuarios creen que este problema solo está relacionado con los usuarios que tienen una PC de baja configuración (baja especificación del sistema), pero este no es el caso aquí, incluso el sistema con las especificaciones como un procesador i7 y 16GB RAM también se enfrenta a una similar asunto. Entonces, la pregunta que todos se hacen es ¿Cómo solucionar el problema de uso elevado de CPU y disco de Windows 10? Bueno, a continuación se enumeran los pasos sobre cómo abordar este problema exactamente.
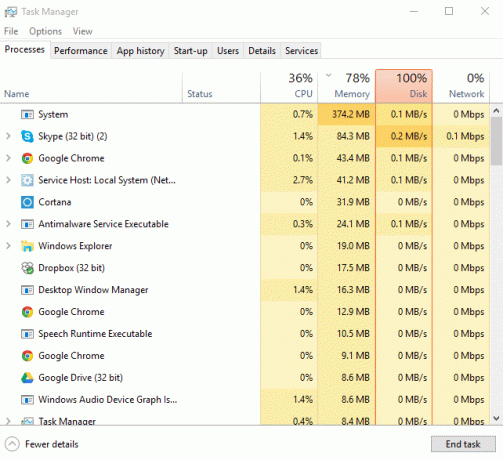
Este es un problema bastante molesto en el que no está utilizando ninguna aplicación en su Windows 10, pero cuando compruebe el Administrador de tareas (presione Ctrl + Shift + Esc Teclas), verá que su uso de memoria y disco es casi 100%. El problema no se limita a esto, ya que su computadora funcionará muy lentamente o incluso se congelará a veces, en resumen, no podrá usar su PC.
¿Cuáles son las causas del alto uso de CPU y memoria en Windows 10?
- Pérdida de memoria de Windows 10
- Notificaciones de aplicaciones de Windows
- Servicio Superfetch
- Aplicaciones y servicios de inicio
- Compartir actualizaciones de Windows P2P
- Servicios de predicción de Google Chrome
- Problema de permiso de Skype
- Servicios de personalización de Windows
- Controladores y actualización de Windows
- Problemas de malware
Así que, sin perder tiempo, veamos cómo Corregir el uso elevado de CPU y disco en Windows 10 con la ayuda del tutorial que se enumera a continuación.
Contenido
- Solucione el problema de uso elevado de CPU y disco de Windows 10
- Método 1: editar el registro para deshabilitar RuntimeBroker
- Método 2: deshabilitar Superfetch
- Método 3: deshabilitar Borrar archivo de paginación al apagar
- Método 4: deshabilitar aplicaciones y servicios de inicio
- Método 5: deshabilitar el uso compartido de P2P
- Método 6: deshabilite la tarea ConfigNotification
- Método 7: deshabilite el servicio de predicción para cargar páginas más rápidamente
- Método 8: Ejecute el solucionador de problemas de mantenimiento del sistema
- Método 9: deshabilitar Elegir automáticamente un color de acento de mi fondo
- Método 10: deshabilite las aplicaciones que se ejecutan en segundo plano
- Método 11: ajuste la configuración en Windows 10 para obtener el mejor rendimiento
- Método 12: apagar Windows Spotlight
- Método 13: actualice Windows y controladores
- Método 14: desfragmentar el disco duro
- Método 15: Ejecute CCleaner y Malwarebytes
Solucione el problema de uso elevado de CPU y disco de Windows 10
Método 1: editar el registro para deshabilitar RuntimeBroker
1. Presione la tecla de Windows + R y luego escriba regedit y presione enter para abrir Editor de registro.

2. En el Editor del registro, navegue hasta lo siguiente:
HKEY_LOCALMACHINE \ SYSTEM \ CurrentControlSet \ Services \ TimeBrokerSvc

3. En el panel derecho, haga doble clic en Comienzo y cámbialo Valor hexadecimal de 3 a 4. (El valor 2 significa Automático, 3 significa manual y 4 significa deshabilitado)

4. Cierre el Editor del Registro y reinicie su PC para aplicar los cambios.
Método 2: deshabilitar Superfetch
1. Presione la tecla de Windows + R y luego escriba “services.msc”(Sin comillas) y presione enter.

2. Desplácese hacia abajo en la lista y busque Superfetch.
3. Haga clic derecho en Superfetch y seleccione Propiedades.
4. Luego haga clic en Parada y establecer el tipo de inicio a Deshabilitado.

5. Reinicie su PC para guardar los cambios, y esto debe solucionar el problema de uso elevado de CPU y disco de Windows 10.
Método 3: deshabilitar Borrar archivo de paginación al apagar
1. Presione la tecla de Windows + R y luego escriba regedit y presione enter para abrir el Editor del Registro.

2. Navegue a la siguiente clave dentro del Editor del Registro:
HKEY_LOCAL_MACHINE \ SYSTEM \ CurrentControlSet \ Control \ Session Manager \ Memory Management
3. Encontrar ClearPageFileAtShutDown y cambie su valor a 1.
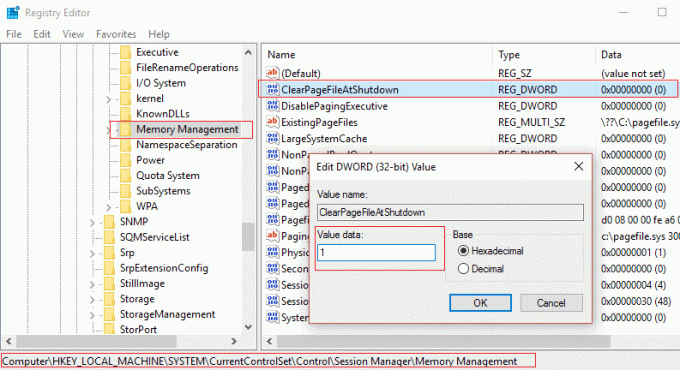
4. Reinicie su PC para guardar los cambios.
Método 4: deshabilitar aplicaciones y servicios de inicio
1. prensa Ctrl + Mayús + tecla Esc simultáneamente para abrir Administrador de tareas.
2. Luego seleccione el Pestaña de inicio y Deshabilite todos los servicios que tengan un alto impacto.

3. Asegúrate de solo Deshabilite los servicios de terceros.
4. Reinicie su PC para guardar los cambios.
Método 5: deshabilitar el uso compartido de P2P
1. Haga clic en el botón de Windows y seleccione Ajustes.
2. Desde la ventana de Configuración, haga clic en Actualización y seguridad.

3. A continuación, en Configuración de actualización, haga clic en Opciones avanzadas.
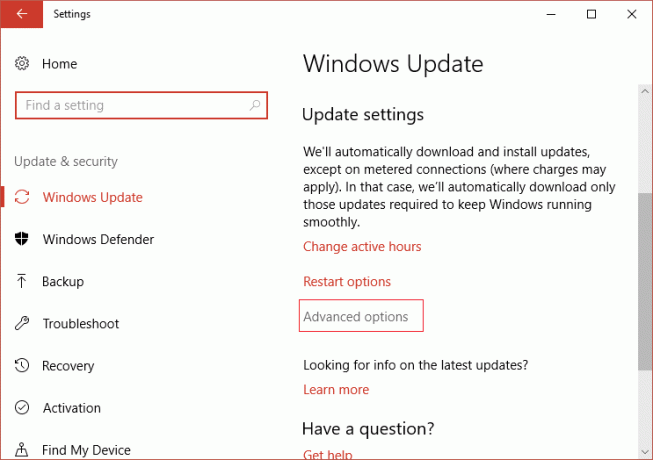
4. Ahora haga clic Elija cómo se envían las actualizaciones.

5. Asegúrate de apagar "Actualizaciones de más de un lugar.”

6. Reinicie su PC y nuevamente verifique si este método tiene un problema de uso alto de CPU y disco de Windows 10 o no.
Método 6: deshabilite la tarea ConfigNotification
1. Escriba Programador de tareas en la barra de búsqueda de Windows y haga clic en Programador de tareas.

2. Desde el Programador de tareas, vaya a Microsoft que a Windows y finalmente seleccione Copia de seguridad de Windows.
3. Próximo, Deshabilitar ConfigNotification y aplicar cambios.

4. Cierre el Visor de eventos y reinicie su PC, y esto puede solucionar el problema de uso elevado de CPU y disco de Windows 10, si no, continúe.
Método 7: deshabilite el servicio de predicción para cargar páginas más rápidamente
1. Abierto Google Chrome E ir a Ajustes.
2. Desplácese hacia abajo y haga clic en el opción avanzada.

3. Luego busque Privacidad y asegúrese de desactivar la palanca para Utilice un servicio de predicción para cargar páginas más rápidamente.

4. Presione la tecla de Windows + R y luego escriba “C: \ Archivos de programa (x86) \ Skype \ Phone”Y presione enter.
5. Ahora haga clic derecho en Skype.exe y seleccione Propiedades.

6. Seleccione la pestaña Seguridad y asegúrese de resaltar "TODOS LOS PAQUETES DE APLICACIÓN”Y luego haga clic en Editar.

7. Nuevamente asegúrese de que “TODOS LOS PAQUETES DE APLICACIONES” esté resaltado y luego marque Permiso de escritura.

8. Haga clic en Aplicar, seguido de Aceptar y luego reinicie su PC para guardar los cambios.
Método 8: Ejecute el solucionador de problemas de mantenimiento del sistema
1. Escriba control en la búsqueda de Windows y luego haga clic en Panel de control del resultado de la búsqueda.

2. Ahora, escriba solucionar problemas en el cuadro de búsqueda y seleccione Solución de problemas.

3. Hacer clic Ver todo desde el panel de la ventana de la izquierda.

4. A continuación, haga clic en el Mantenimiento del sistema para ejecutar el solucionador de problemas y siga las instrucciones en pantalla.

5. El solucionador de problemas puede Solucione el problema de uso elevado de CPU y disco de Windows 10.
Método 9: deshabilitar Elegir automáticamente un color de acento de mi fondo
1. Presione la tecla de Windows + I para abrir Configuración de Windows.
2. A continuación, haga clic en Personalización.

3. En el panel izquierdo, seleccione Colores.
4. Luego, desde el lado derecho, Desactivar Elige automáticamente un color de acento de mi fondo.
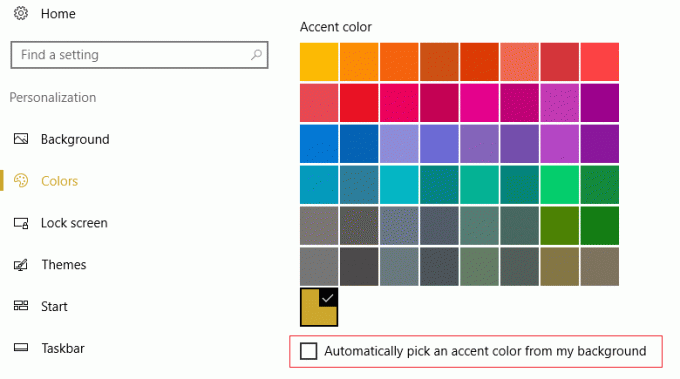
5. Reinicie su PC para guardar los cambios.
Método 10: deshabilite las aplicaciones que se ejecutan en segundo plano
1. Presione la tecla de Windows + I para abrir el Ventana de configuración.
2. A continuación, seleccione Intimidad, y luego desde el panel izquierdo haga clic en Aplicaciones en segundo plano.

3. Desactivarlos todos y cierre la ventana, luego reinicie su sistema.
Método 11: ajuste la configuración en Windows 10 para obtener el mejor rendimiento
1. Haga clic derecho en "Esta PC"Y seleccione Propiedades.
2. Luego, desde el panel izquierdo, haga clic en Configuración avanzada del sistema.

3. Ahora desde la pestaña Avanzado en Propiedades del sistema, haga clic en Ajustes.

4. A continuación, elija Ajustarse para un mejor desempeño. Luego haga clic en Aplicar seguido de Aceptar.

5. Reinicie su PC y verifique si puede reparar el uso elevado de CPU y disco en Windows 10.
Método 12: apagar Windows Spotlight
1. Presione la tecla de Windows + I para abrir Ajustes y luego seleccione Personalización.

2. Luego, en el panel izquierdo, seleccione el Bloquear pantalla.
3. En el fondo del menú desplegable, seleccionar imagen en lugar de Windows Spotlight.
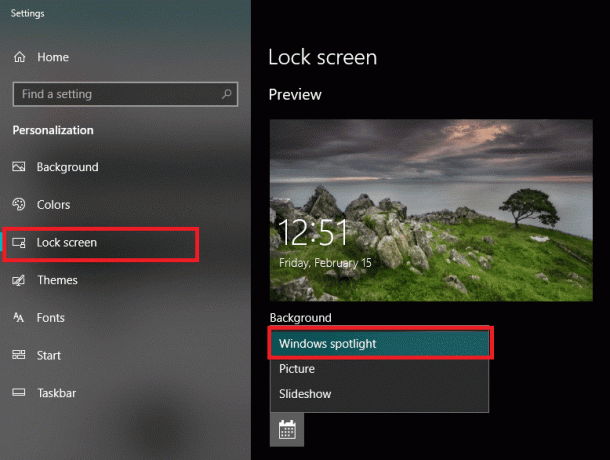
Método 13: actualice Windows y controladores
1. prensa Tecla de Windows + I para abrir Configuración y luego haga clic en Actualización y seguridad.

2. Desde el lado izquierdo, el menú hace clic en Actualizacion de Windows.
3. Ahora haga clic en "Buscar actualizaciones”Para comprobar si hay actualizaciones disponibles.

4. Si hay actualizaciones pendientes, haga clic en Descargue e instale actualizaciones.

5. Una vez descargadas las actualizaciones, instálelas y su Windows se actualizará.
6. Presione la tecla de Windows + R y escriba "devmgmt.msc”En el cuadro de diálogo Ejecutar para abrir el administrador de dispositivos.

7. Expandir Adaptadores de red, luego haga clic derecho en su Controlador de Wi-Fi(por ejemplo Broadcom o Intel) y seleccione Actualizar los controladores.

8. En Windows Update Driver Software, seleccione "Busque en mi computadora el software del controlador.”

9. Ahora seleccione "Permítanme elegir de una lista de controladores de dispositivos en mi computadora.”

10. Intentar actualice los controladores de las versiones enumeradas.
11. Si lo anterior no funcionó, vaya a la sitio web del fabricante para actualizar controladores: https://downloadcenter.intel.com/
12. Reiniciar para aplicar cambios.
Método 14: desfragmentar el disco duro
1. En la barra de búsqueda de Windows, escriba desfragmentar y luego haga clic en Desfragmentar y optimizar unidades.
2. A continuación, seleccione todas las unidades una por una y haga clic en Analizar.

3. Si el porcentaje de fragmentación es superior al 10%, seleccione la unidad y haga clic en Optimizar (este proceso puede llevar algún tiempo, así que tenga paciencia).
4. Una vez que haya terminado la fragmentación, reinicie su PC y vea si puede Solucione el problema de uso elevado de CPU y disco de Windows 10.
Método 15: Ejecute CCleaner y Malwarebytes
1. Descargar e instalar CCleaner Y Malwarebytes.
2. Ejecutar Malwarebytes y deje que escanee su sistema en busca de archivos dañinos. Si se encuentra malware, lo eliminará automáticamente.

3. Ahora ejecute CCleaner y seleccione Limpieza personalizada.
4. En Limpieza personalizada, seleccione el Pestaña de Windows y marque los valores predeterminados y haga clic en Analizar.

5. Una vez que se complete el análisis, asegúrese de estar seguro de eliminar los archivos que se eliminarán.

6. Finalmente, haga clic en el Ejecutar más limpio y deje que CCleaner siga su curso.
7. Para limpiar aún más su sistema, seleccione la pestaña Registro, y asegúrese de que se verifique lo siguiente:

8. Clickea en el Escanear en busca de problemas y permita que CCleaner escanee, luego haga clic en el Arregla los problemas seleccionados botón.

9. Cuando CCleaner pregunta "¿Quiere hacer una copia de seguridad de los cambios en el registro?” seleccione Sí.
10. Una vez que se haya completado la copia de seguridad, haga clic en el Solucionar todos los problemas seleccionados botón.
11. Reinicie su PC para guardar los cambios.
Eso es todo lo que tienes con éxito Solucione el problema de uso elevado de CPU y disco de Windows 10 pero si aún tiene alguna consulta con respecto a esta publicación, no dude en hacerla en la sección de comentarios.



