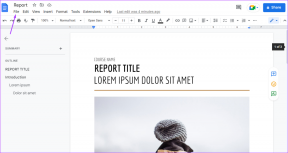Cómo convertir JPG a PNG en Paint 3D en una PC con Windows
Miscelánea / / November 29, 2021
Paint 3D es un moderno actualizar sobre el clásico Microsoft Paint. El editor de imágenes actualizado le permite trabajar con imágenes 2D y 3D. Y también admite imágenes PNG. Puede editar imágenes JPG o PNG en Paint 3D y guardarlas como imágenes PNG con o sin fondo. ¿Se pregunta cómo convertir JPG a PNG en Paint 3D en una PC con Windows? Encuentra la respuesta en esta publicación.

Para los inconscientes, hay varios formatos de imagen como JPG, PNG, GIF, BMP, etc. PNG es el sucesor de JPG y admite fondos transparentes. Entonces, si desea hacer un logotipo o una imagen sin fondo o con un fondo transparente, debe guardar la imagen en formato PNG en lugar de JPG.
Veamos cómo convertir JPG a PNG en Windows 10 usando Paint 3D.
Método 1: Cómo guardar archivos PNG con fondo en Paint 3D
Si simplemente está buscando convertir su imagen JPG a PNG en Paint 3D sin eliminar el fondo, este método funcionará.
A continuación, se explica cómo guardar una imagen como archivo PNG.
Paso 1: Inicie la aplicación Microsoft Paint 3D y abra el JPG o cualquier otro archivo de imagen que desee guardar como PNG usando Menú> Abrir> Buscar archivos.

Verá la extensión de la imagen en la esquina superior izquierda de Paint 3D.

Paso 2: Una vez que la imagen JPG se abra en Paint 3D, haga clic en la opción Menú nuevamente, seguido de Guardar como. Seleccione Imagen en Elegir un formato de archivo.

Paso 3: Se abrirá el cuadro de diálogo Guardar como. Haga clic en el cuadro desplegable junto a Guardar como tipo. Elija 2D-PNG de la lista y haga clic en Guardar. Eso es todo. Ha convertido correctamente JPG a PNG en Paint 3D en su computadora con Windows sin usar ninguna aplicación de terceros.

Consejo profesional: Descubrir cómo fusionar imágenes en Windows 10 usando Paint 3D.
También en Guiding Tech
Método 2: Cómo guardar imágenes PNG transparentes sin fondo en Paint 3D
Ahora llegamos a la consulta principal que la mayoría de los usuarios quieren saber: cómo guardar archivos PNG transparentes en Paint 3D. Bueno, hay dos aspectos en eso. Primero, ha creado una imagen en Paint 3D y ahora desea guardarla como un archivo PNG transparente. En segundo lugar, tiene una imagen JPG que desea convertir a PNG pero sin su fondo. Los usuarios buscan principalmente guardar estos archivos cuando se trata de logotipos.
Caso 1: Guardar imagen PNG creada en Paint 3D
Crea una imagen en Paint 3D. Ajusta su tamaño usando los bordes disponibles. Luego, haga clic en la pestaña Lienzo en la parte superior cuando haya completado su diseño, o puede hacerlo al principio también. En la pestaña Lienzo, habilite el interruptor para Lienzo transparente.

Si lo hace, eliminará el fondo blanco existente de su imagen.

Ahora vaya a Menú> Guardar como> Imagen como hicimos en el método anterior.

Debe tener mucho cuidado con los dos pasos mencionados ahora. Primero, asegúrese de que PNG (Imagen) esté seleccionado en Guardar como tipo. Y la casilla junto a Transparencia está marcada. Vuelva a comprobar ambas cosas. Si incluso uno de ellos se selecciona incorrectamente, su imagen final no será transparente. Finalmente, haga clic en el botón Guardar en la parte inferior para guardar su archivo PNG.

Consejo profesional: ¿Busca crear logotipos en Paint 3D? Consulte nuestra guía detallada sobre cómo hacer un logotipo en Windows usando Paint 3D. Una vez que haya creado un logotipo, averigüe cómo agregar un logotipo a su imagen usando Paint and Paint 3D.
También en Guiding Tech
Caso 2: Convertir JPG a PNG transparente sin fondo en Paint 3D
Como se mencionó anteriormente, los archivos JPG no admiten la transparencia de fondo. Entonces, si desea eliminar el fondo de su archivo de imagen o ya tiene un archivo sin fondo, debe convertirlo a PNG para conservar la transparencia. Hemos cubierto los pasos para eliminar el fondo en Paint 3D en detalle. Revisa esa publicación. También puede utilizar el Herramienta de selección mágica para eliminar el fondo en Paint 3D.
Aquí, por ejemplo, tengo la siguiente imagen.

Extraje la flor y eliminé el fondo con la herramienta Selección mágica.

Ahora, cuando tienes un Archivo JPG con fondo transparente en Paint 3D, haga clic en Menú en la parte superior y vaya a Guardar como> Imagen.

Luego, elija PNG (Imagen) en Guardar como tipo y marque la casilla junto a Transparencia. Este paso es crucial para guardar archivos PNG transparentes, de lo contrario, su imagen tendrá un fondo. Si se abre el cuadro de diálogo Pintar, verifique que PNG esté seleccionado en Guardar como tipo.

Aquí hay un vistazo de la imagen PNG transparente final en el visor de fotos XnView, que demuestra ser una gran alternativa a la aplicación Fotos en Windows.

También en Guiding Tech
Haga más con Paint 3D
Además de permitirle guardar archivos PNG con fondo transparente, puede usar Paint 3D para otras tareas interesantes de edición de imágenes. Por ejemplo, puedes recortar una imagen en forma de círculo en Paint 3D y crear GIF animados. ¿Cuál es tu característica favorita de Paint 3D? Háganos saber en los comentarios a continuación.
A continuación: Cuando haya creado un archivo PNG transparente en Paint 3D, puede usar MS Paint o Paint 3D para agregarlo a sus imágenes. Descubra cómo hacerlo en el siguiente enlace.