Cómo arrancar en modo seguro en Windows 10
Miscelánea / / November 28, 2021
Uno de los pasos de solución de problemas más comunes para fallas menores que encuentra en Windows 10 es arrancar Modo seguro de Windows 10. Cuando inicia Windows 10 en modo seguro, puede diagnosticar problemas con el Sistema operativo. Todo el software de terceros está deshabilitado y solo el software operativo esencial de Windows funcionará en modo seguro. Así que veamos cómo puede iniciar su computadora con Windows 10 en modo seguro.
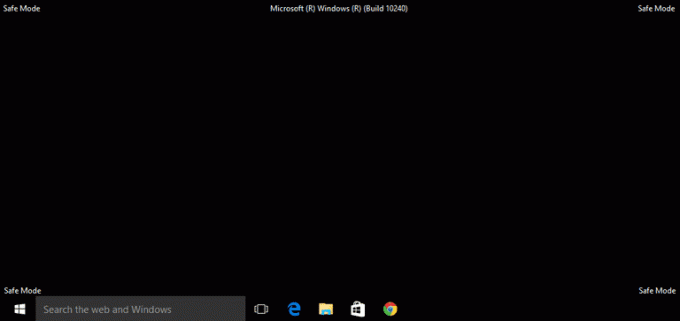
Contenido
- Cómo arrancar en modo seguro en Windows 10
- ¿Cuándo usar el modo seguro?
- Método 1: ingrese al modo seguro desde la pantalla de inicio de sesión
- Método 2: arranque en modo seguro usando el menú Inicio
- Método 3: inicie Windows 10 en modo seguro durante el arranque
- Método 4: arranque en modo seguro usando una unidad USB
- Método 5: inicie el modo seguro de Windows 10 usando la configuración del sistema
- Método 6: inicie Windows 10 en modo seguro usando la configuración
- Método 7: Arrancar en modo seguro en Windows 10 usando el símbolo del sistema
Cómo arrancar en modo seguro en Windows 10
¿Cuándo usar el modo seguro?
Para tener una idea más clara sobre el modo seguro de Windows 10, estas son las razones por las que es posible que deba hacerlo:
1. Cuando desee solucionar problemas menores con su computadora.
2. Cuando otros métodos para solucionar un problema han fallado.
3. Para determinar si el problema al que se enfrenta está relacionado con los controladores o programas predeterminados o con la configuración de su PC con Windows 10.
Si el problema no aparece en Modo seguro, puede concluir que el problema se debe a programas de terceros no esenciales instalados en la computadora.
4. Si un software de terceros instalado se identifica como una amenaza para el sistema operativo Windows. Debe iniciar Windows 10 en modo seguro para acceder al panel de control. A continuación, puede eliminar la amenaza sin permitir que se ejecute durante el inicio del sistema y causar más daños.
5. Para solucionar los problemas, si los encuentra, con controladores de hardware y malware, sin afectar todo su sistema.
Ahora que tiene una buena idea sobre los usos del modo seguro de Windows, lea a continuación para saber más sobre cómo iniciar Windows 10 en modo seguro.
Método 1: ingrese al modo seguro desde la pantalla de inicio de sesión
Si no puede iniciar sesión en Windows 10 por algún motivo. luego puede ingresar al Modo seguro desde la pantalla de inicio de sesión para solucionar problemas con su computadora:
1. En la pantalla de inicio de sesión, haga clic en el Poder botón para abrir el Apagar y reiniciar opciones.
2. A continuación, presione el Cambio y manténgala presionada mientras hace clic en el Reiniciar botón.

3. Windows 10 ahora se reiniciará en Entorno de recuperación de Windows.
4. A continuación, haga clic en Solucionar problemas > Opciones avanzadas.
5. En la nueva ventana, haga clic en Ver más opciones de recuperación, y luego haga clic en Configuración de inicio.
Nota: Si no aparecen más opciones de recuperación, haga clic directamente en Configuración de inicio.

6. En la página Configuración de inicio, haga clic en Reiniciar.
7. Ahora, verá una ventana con opciones de arranque. Elija cualquiera de las siguientes opciones:
- presione el F4 o 4 para iniciar su PC con Windows 10 en Modo seguro.
- presione el F5 o 5 clave para iniciar su computadora en Modo seguro con funciones de red.
- presione el F6 o 6 clave para arrancar Modo seguro con símbolo del sistema.

8. prensa F5 pr 5 para iniciar el modo seguro con funciones de red. Esto le permitirá conectarse a Internet incluso en modo seguro. O presione el F6 o 6 para habilitar el modo seguro de Windows 10 con el símbolo del sistema.
9. Finalmente, iniciar sesión con una cuenta de usuario que tiene administrador privilegios para realizar cambios en modo seguro.
Método 2: arranque en modo seguro usando el menú Inicio
Al igual que ingresó al Modo seguro desde la pantalla de inicio de sesión, también puede usar los mismos pasos para ingresar al Modo seguro usando el menú Inicio. Siga las instrucciones a continuación para hacerlo:
1. Clickea en el Comienzo/press Ventanas y luego haga clic en el poder icono.
2. presione el Tecla Shift y manténgalo sujeto durante los siguientes pasos.
3. Por último, haga clic en Reiniciar como se muestra resaltado.

4. Sobre el Elija una opción página que ahora se abre, hace clic en Solucionar problemas.
5. Ahora sigue pasos 4-8 del método anterior para iniciar Windows 10 en modo seguro.
Leer también:Reparar fallos de la computadora en modo seguro
Método 3: inicie Windows 10 en modo seguro durante el arranque
Windows 10 entrará Modo de reparación automática si la secuencia de arranque normal se interrumpe tres veces. Desde allí, puede ingresar al Modo seguro. Siga los pasos de este método para aprender cómo iniciar Windows 10 en modo seguro durante el arranque.
1. Con su computadora completamente apagada, encenderlo.
2. Luego, mientras la computadora se está iniciando, presione el Botón de encendido en su computadora durante más de 4 segundos para interrumpir el proceso.
3. Repita el paso anterior 2 veces más para ingresar a Windows Reparación automática modo.

4. A continuación, seleccione el cuenta con administrativo privilegios.
Nota: Entra tu contraseña si está habilitado o se le solicita.
5. Ahora verá una pantalla con el mensaje Diagnosticando tu PC. Espere hasta que se complete el proceso.
6. Haga clic en Opciones avanzadas en la nueva ventana que aparece.
8. A continuación, haga clic en Solucionar problemas.

9. A continuación, siga pasos 4-8 como se explica en Método 1 para iniciar el Modo seguro en PC con Windows 10.

Método 4: arranque en modo seguro usando una unidad USB
Si su PC no funciona en absoluto, puede tienes que crear una unidad de recuperación USB en otra computadora con Windows 10 que funcione. Una vez creada la unidad de recuperación USB, úsela para iniciar la primera PC con Windows 10.
1. Enchufe el Unidad de recuperación USB en la computadora de escritorio / portátil con Windows 10.
2. Próximo, bota tu PC y presiona cualquier tecla en el teclado mientras se inicia.
3. En la nueva ventana, seleccione su idioma y Diseño del teclado.
4. A continuación, haga clic en Repara tu computadora en el Configuración de Windows ventana.

5. Entorno de recuperación de Windows se abrirá como antes.
6. Solo sigue pasos 3 - 8 como se explica en Método 1 para iniciar Windows 10 en modo seguro desde la unidad de recuperación USB.

Método 5: inicie el modo seguro de Windows 10 usando la configuración del sistema
Puedes usar Configuración del sistema aplicación en su Windows 10 para iniciar fácilmente en modo seguro.
1. En el Búsqueda de Windows barra, escriba configuración del sistema.
2. Haga clic en Configuración del sistema en el resultado de la búsqueda como se muestra a continuación.

3. A continuación, haga clic en el Bota pestaña en la ventana Configuración del sistema. Luego, marque la casilla junto a Arranque seguro debajo Opciones de arranque como se representa.

4. Haga clic en OK.
5. En el cuadro de diálogo emergente, haga clic en Reiniciar para iniciar Windows 10 en modo seguro.
Leer también:2 formas de salir del modo seguro en Windows 10
Método 6: inicie Windows 10 en modo seguro usando la configuración
Otra forma fácil de ingresar al Modo seguro de Windows 10 es a través de la aplicación Configuración de Windows 10.
1. Lanzar el Ajustes aplicación haciendo clic en el icono de engranaje en el Comienzo menú.
2. A continuación, haga clic en Actualización y seguridad como se muestra.

3. Desde el panel izquierdo, haga clic en Recuperación. Luego, haga clic en Reiniciar ahora debajo Inicio avanzado. Consulte la imagen dada.

4. Como antes, haga clic en Solucionar problemas y siga pasos 4 - 8 como se indica en Método 1.
Esto iniciará su PC con Windows 10 en modo seguro.
Método 7: Arrancar en modo seguro en Windows 10 usando el símbolo del sistema
Si desea una forma rápida, fácil e inteligente de ingresar al Modo seguro de Windows 10, siga los pasos dados para lograrlo usando Símbolo del sistema.
1. Busque el símbolo del sistema en el Búsqueda de Windows bar.
2. Haga clic derecho en Símbolo del sistema y luego seleccione ejecutar como administrador, Como se muestra abajo.
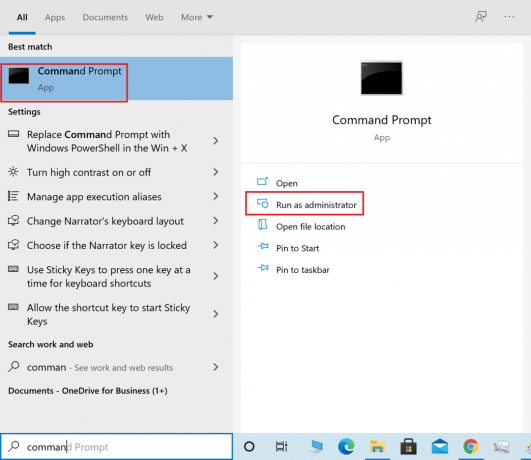
3. Ahora, escriba el siguiente comando en la ventana de comandos y luego presione Ingresar:
bcdedit / set {default} safeboot mínimo

4. Si desea iniciar Windows 10 en modo seguro con red, use este comando en su lugar:
bcdedit / set {current} red de arranque seguro
5. Verá un mensaje de éxito después de unos segundos y luego cierre el símbolo del sistema.
6. En la siguiente pantalla (Elija una opción) haga clic en Continuar.
7. Después de que su PC se reinicie, Windows 10 se iniciará en modo seguro.
Para volver al arranque normal, siga los mismos pasos, pero use este comando en su lugar:
bcdedit / deletevalue {predeterminado} safeboot
Recomendado:
- 2 formas de salir del modo seguro en Windows 10
- Cómo agregar el modo seguro al menú de inicio en Windows 10
- Reparar la tarjeta gráfica no detectada en Windows 10
- Solucionar el error 0xc00007b: la aplicación no pudo iniciarse correctamente
Esperamos que esta guía haya sido útil y haya podido ingrese al modo seguro de Windows 10. Háganos saber qué método funcionó mejor para usted. Si tiene alguna pregunta o sugerencia con respecto a este artículo, no dude en dejarla en la sección de comentarios.



