Cómo usar múltiples ventanas de Safari en iPadOS
Miscelánea / / November 29, 2021
Safari recibió muchos mejoras en iPadOS que posiblemente lo convierte en el mejor navegador para usar en el iPad. Un modo de escritorio siempre activo, configuraciones de sitio personalizables, administrador de descargas integrado - Tu dilo. Pero una característica que realmente revoluciona la forma de utilizar Safari es su capacidad para iniciarse en varias ventanas independientes.

Al igual que en Mac, ahora puede abrir instancias separadas de Safari, lo que ayuda a segregar su flujo de trabajo en múltiples espacios de trabajo. Si aún se siente cómodo con el nuevo iPadOS, trabajar con más de una ventana de Safari puede resultar confuso. En esta publicación, encontrará todo lo que necesita saber sobre cómo abrir y usar múltiples ventanas en Safari.
También en Guiding Tech
Abrir nueva pestaña como ventana
Si desea abrir una nueva pestaña en una ventana separada de Safari, comience presionando prolongadamente el ícono de cambio de pestaña. En el menú contextual que aparece, toque Abrir ventana nueva.

¡Y voilá! Debería abrirse una pestaña nueva, pero en Vista dividida. Utilice el icono de la manija en el centro de la pantalla para cambiar el tamaño del espacio utilizado por cada ventana o hacer que cualquiera de ellos sea de pantalla completa.
Además, puede realizar un gesto de Deslizar sobre cualquier ventana (arrastre la manija en la parte superior de la ventana hacia abajo y suelte) para que flote sobre la otra.

Cualquier ventana nueva que abra posteriormente desde una ventana de Vista dividida reemplazará a la opuesta. Las nuevas ventanas que inicie a través de una ventana Slide Over también se abrirán en Split View; si ya había dos ventanas en Split View, la nueva ventana reemplazará a la del lado izquierdo.
Safari te permite abrir tantas ventanas como desees, a las que luego puedes cambiar usando App Exposé (que se explica más adelante).
Propina: También puede tener hasta tres ventanas de Safari activas dentro de la pantalla en cualquier momento: dos ventanas en Split View y una en Slide Over.
Abrir pestaña ocupada como ventana
¿Quieres abrir una pestaña que ya está abierta en Safari, pero otra ventana? Comience arrastrando la pestaña fuera de la barra de pestañas. A continuación, puede optar por que se inicie en Vista dividida o Deslizar sobre.

Propina: La vista dividida requiere arrastrar la pestaña hacia el borde derecho o izquierdo de la pantalla; una vez que vea una franja de color negro, simplemente suelte el dedo. Slide Over implica arrastrar la pestaña a cualquier esquina de la pantalla; suéltela antes de llegar al borde.
Si desea que una pestaña en una ventana de Slide Over se muestre en su ventana separada, comience por cambiar al conmutador de pestañas. Mantenga presionada la pestaña hasta que se sitúe debajo de su dedo y luego arrástrela hacia el lado opuesto de la pantalla.

Una vez más, puede optar por abrir la ventana en Split View o Slide Over; si opta por esta última opción, la nueva ventana reemplazará a la ventana Slide Over actual.
Abrir enlace en una nueva ventana
También puede abrir enlaces directamente en nuevas ventanas de Safari. Inicia por mantener presionado un enlace. En el menú emergente que aparece, toque Abrir en una ventana nueva.

Y Safari debería hacerlo de inmediato abriéndolo en Split View. A continuación, puede cambiar su tamaño o hacer que funcione en Slide Over.

Alternativamente, puede abrir enlaces en nuevas ventanas simplemente arrastrándolos hacia cualquier borde de la pantalla (como se muestra en la captura de pantalla anterior). Luego puede abrirlos en Split View o Slide Over.
También en Guiding Tech
Abrir nuevas pestañas en Windows
Puede abrir nuevas pestañas como de costumbre en las ventanas de pantalla completa, Vista dividida o Deslizar sobre Safari. Serán parte de la ventana desde la que los inicie.

No olvide que puede arrastrar cualquier pestaña para abrirla en una nueva ventana, como se detalla anteriormente.
Mostrar todas las ventanas en la aplicación Exposé
Abrir muchas ventanas de Safari crea el problema obvio de cambiar entre ellas. Si bien puede usar el selector de aplicaciones para ver ventanas más antiguas que fueron reemplazadas por una vista dividida de tamaño completo más nueva, o Slide Over windows, a menudo tiene que pasar por otras aplicaciones para localizar la que desea cambiar para.

Por lo tanto, la mejor manera de cambiar entre las ventanas de Safari es usar App Exposé. Comience presionando prolongadamente el ícono de Safari, ya sea en el dock o en la pantalla de inicio, y luego toque Mostrar todas las ventanas.
Propina: Si hay una ventana de Safari abierta en su pantalla, simplemente tocar el ícono de Safari en el dock, si está disponible, es suficiente para activar App Exposé.
A continuación, verá todas las ventanas de Safari, de tamaño completo, Vista dividida o Deslizar sobre, ordenadas. Toque la ventana a la que desea cambiar.

También puede abrir nuevas ventanas de Safari mientras está en App Exposé. Toque el icono en forma de más en la esquina superior derecha de la pantalla para hacer eso. A diferencia de los métodos anteriores enumerados anteriormente, esto dará como resultado una ventana de Safari de tamaño completo desde el principio.
Combinar todas las ventanas abiertas
Si desea volver a juntar todas las ventanas abiertas de Safari en una sola ventana, mantenga presionado el ícono de cambio de pestaña en cualquier ventana y luego toque Combinar ventanas.

Advertencia: En el momento de escribir este artículo, Safari en iPadOS a menudo fallaba al fusionar ventanas (posiblemente debido a un error). Si eso sucede en su iPad, reinicie Safari y se abrirá desde cero con todas las ventanas fusionadas. Sin embargo, puede perder cualquier trabajo que no haya guardado.
También en Guiding Tech
Mantente productivo
Varias ventanas de Safari ayudan a mantener la productividad en el iPad. Le llevará un tiempo acostumbrarse a todas las formas de abrir las ventanas de Safari mientras lidiar con Split View y Slide Over gestos. Pero vale la pena el tiempo invertido.
A continuación: Después de todos estos años, el iPad todavía carece de una calculadora nativa. Pero no dejes que eso te impida usar estas siete increíbles aplicaciones de calculadoras de terceros.

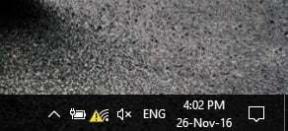
![Agregar una impresora en Windows 10 [GUÍA]](/f/9dfe64bb185c6637d5c19e3b72df325e.png?width=288&height=384)
