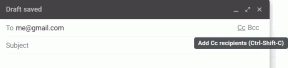3 mejores formas de abrir sitios en modo móvil en Safari para iPadOS
Miscelánea / / November 29, 2021
Safari es un navegador web muy mejorado en iPads que ejecutan iPadOS. Puede personalizar sitios web, usar bloqueadores de contenido, administrar múltiples descargas de archivos, realiza toneladas de atajos de teclado y mucho mas. También carga sitios web en modo de escritorio, lo que hace que la navegación web sea más conveniente.

De forma predeterminada, Safari para iPadOS se hace pasar por un navegador de escritorio (con una cadena de agente de usuario de Safari para Mac para arrancar). Y con el naturaleza orientada al escritorio de iPadOS, eso tiene mucho sentido.
Sin embargo, el iPad todavía recurre principalmente a la entrada táctil, y hay varios casos en los que ciertos sitios de escritorio no funcionarán con sus gestos favoritos.
Por lo tanto, es posible que desee cambiar ciertos sitios al modo móvil siempre que sus versiones de escritorio no respondan tan bien. ¿Pero cómo haces eso?
Afortunadamente, Safari para iPadOS ofrece varias formas de iniciar sitios en modo móvil. Veamos los tres mejores métodos que funcionan a la perfección.
1. Cargar un solo sitio en modo móvil: temporalmente
Puede indicar fácilmente a Safari que cambie una pestaña a la vista móvil siempre que tenga problemas con la vista de escritorio del sitio. Comience tocando el ícono ᴀA en la esquina izquierda de la barra de direcciones de Safari.

En el menú que aparece, toque Mostrar sitio web móvil. Tan pronto como lo haga, Safari volverá a cargar la pestaña automáticamente y le mostrará la versión móvil del sitio web.
El sitio dentro de la pestaña seguirá apareciendo en modo móvil, incluso si navega a una página diferente en el mismo sitio.

Nota: El cambio solo se aplica a la pestaña activa que está viendo actualmente y no a todo el navegador. Debe repetir esta acción para otras pestañas si desea cambiar los otros sitios a la vista móvil.
Si desea volver al modo de escritorio, vuelva a abrir el menú basado en íconos ᴀA y luego toque la opción Mostrar sitio de escritorio. Safari revertirá la pestaña al modo de escritorio automáticamente en caso de que te desvíes a otro sitio web.
También en Guiding Tech
2. Cargar un solo sitio en modo móvil: de forma permanente
Si desea cargar un sitio web específico en modo móvil de forma permanente, independientemente de la pestaña en la que se encuentre, debe realizar una pequeña configuración en la configuración de contenido del sitio. Abra el menú ᴀA y luego toque Configuración del sitio web.

En la hoja de Configuración del sitio web que aparece, apague el interruptor junto a Solicitar sitio de escritorio y toque Listo para aplicar los cambios.
Safari actualizará automáticamente el sitio web y lo reiniciará en modo móvil. Y seguirá haciéndolo, incluso cuando inicie el sitio (y todas las páginas web relacionadas) en otras pestañas. Eso continuará incluso si sale de la aplicación Safari y la vuelve a abrir.

Si desea volver a utilizar la versión de escritorio del sitio web, asegúrese de abrir el sitio en la pestaña en la que se encuentra actualmente. encendido, abra la hoja Configuración del sitio web desde el menú basado en íconos ᴀA, y luego encienda el interruptor junto a Solicitar escritorio Sitio.
Alternativamente, puede solicitar la versión de escritorio temporalmente tocando la opción Mostrar sitio de escritorio en el menú ᴀA.
También en Guiding Tech
3. Cargar todos los sitios en modo móvil
¿Está cansado de que los sitios se carguen en modo de escritorio? De hecho, puede configurar Safari para cargar todos los sitios web en modo móvil de forma predeterminada. Eso es ideal si no tienes un teclado o mouse configurado en su iPady, en su lugar, desea una excelente experiencia táctil con Safari.
Comience abriendo la aplicación Configuración en su iPad. Vaya por el lado izquierdo, seleccione Safari y luego recorra la lista de configuraciones de Safari hasta llegar a la sección Configuración de sitios web. Toque la opción Solicitar sitio web de escritorio debajo de ella.

En la pantalla Solicitar sitio web de escritorio que aparece, apague el interruptor junto a Todos los sitios web. Eso debería hacer que Safari cargue todos los sitios en modo móvil.

Nota: Safari continuará abriendo sitios en modo móvil hasta que regrese a la configuración Solicitar sitio web de escritorio en Configuración> Safari y active el interruptor junto a Todos los sitios web.
Si hay sitios que ha configurado manualmente para que se muestren en modo móvil con el método anterior, la pantalla Solicitar sitio web de escritorio se mostrará de forma ligeramente diferente.

En este caso, verá una lista de todos los sitios excluidos, y la opción Todos los sitios web se mostrará como Otros sitios web; apague el interruptor junto a él para que Safari cargue todos los sitios en modo móvil.
También en Guiding Tech
Modo móvil al rescate
Apple hizo lo correcto al configurar Safari en iPadOS para iniciar sitios en modo de escritorio de forma predeterminada. Sin embargo, usar un teclado y un mouse para interactuar con algunos de los sitios más complicados ciertamente marcará la diferencia. Entonces, la próxima vez que un sitio web le cause dolor, sepa que el modo móvil está a unos pocos toques de distancia.
A continuación: ¿Sabías que puedes usar múltiples ventanas de Safari en iPadOS? Aquí tiene todo lo que necesita saber sobre su uso.