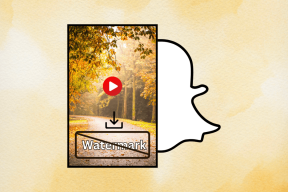Las 4 formas principales de evitar que Windows 10 guarde archivos en OneDrive
Miscelánea / / November 29, 2021
OneDrive de Microsoft es un servicio de almacenamiento en la nube que viene horneado en Windows. Además, es por eso que ve Microsoft OneDrive en muchos lugares en su computadora con Windows 10, especialmente mientras guarda sus archivos. Si le molesta que Windows almacene sus archivos en OneDrive en lugar de guardarlos localmente en su computadora, tenemos algunas correcciones listas para usted.

Las aplicaciones de almacenamiento en la nube son geniales y geniales para usar hasta que se te obligan a tragarlas. ¿Qué pasa si una persona no quiere usarlo? O que si son feliz usando una aplicación diferente tal como Google Drive, Dropbox, etc.? Afortunadamente, puedes evitar que OneDrive se apodere de tu computadora.
Aquí hay cuatro formas de almacenar archivos en su computadora en lugar de OneDrive.
1. Usar la configuración de OneDrive
En la mayoría de las computadoras con Windows 10, OneDrive viene preinstalado. Y es el lugar predeterminado para guardar archivos en su carpeta Escritorio, Documentos e Imágenes. Ese es el motivo de la pregunta en su mente: ¿Por qué mis archivos se guardan automáticamente en OneDrive? Debe cambiar este comportamiento en la configuración de OneDrive y evitar que cree una copia de seguridad de sus carpetas.
Propina: Descubra si debe use OneDrive en una PC con Windows o no.
Para eso, siga estos pasos:
Paso 1: Haga clic con el botón derecho en el icono de OneDrive en la barra de tareas y seleccione Configuración.

Si no ve el icono de OneDrive en la barra de tareas, abra la búsqueda de Windows y busque OneDrive. Haz click en eso. El icono de OneDrive aparecerá en la barra de tareas.
Consejo profesional: Use la tecla de Windows + el método abreviado de teclado S para abrir la búsqueda rápidamente.

Paso 2: En la configuración de OneDrive, vaya a la pestaña Copia de seguridad. Haga clic en Administrar copia de seguridad y desmarque las carpetas que no desea agregar a OneDrive. En caso de que sus capturas de pantalla también vayan a OneDrive, desmarque la casilla junto a Capturas de pantalla. Haga clic en Aceptar para guardar los cambios.

Propina: En caso de que te guste poner tus capturas de pantalla en OneDrive, y te moleste su tono de notificación, descúbrelo cómo deshabilitar el sonido de la captura de pantalla de OneDrive.
También en Guiding Tech
2. Cambiar la ubicación de almacenamiento en las aplicaciones de Microsoft Office
Si sus archivos de Office, como documentos de Word, hojas de Excel, etc., se guardan en OneDrive, debe elegir Esta PC mientras guarda sus archivos. Alternativamente, incluso puede habilitar una configuración para guardar siempre documentos en su computadora.
Estos son los pasos:
Paso 1: Abra la aplicación de Microsoft Office cuyos archivos desea guardar en su computadora en lugar de OneDrive.
Paso 2: Haga clic en Archivo seguido de Guardar como.


Paso 3: Elija Esta PC y seleccione la carpeta en su PC donde desea guardar los archivos.

Para guardar archivos en su computadora siempre, vaya a Archivo> Opciones. Aparecerá una ventana emergente. Haga clic en la opción Guardar. Marque la casilla junto a Guardar en la computadora de forma predeterminada.

3. Desvincular cuenta de OneDrive
También puede tomar la ruta dura y desvincular su cuenta de OneDrive de su PC. Hacerlo no afectará la configuración de su cuenta de Microsoft o sus datos en OneDrive. Esas cosas permanecerán intactas al desvincular OneDrive.
Para desvincular OneDrive, haga clic con el botón derecho en el icono de OneDrive en la barra de tareas y seleccione Configuración.

Vaya a la pestaña Cuenta y haga clic en Desvincular esta PC. Confirme en la siguiente pantalla. Reinicie su PC. Ahora debería poder guardar sus archivos directamente en su computadora.

Después de desvincular OneDrive, puede eliminar la carpeta OneDrive para que no aparezca en el Explorador de archivos. También puede evitar que OneDrive se ejecute al inicio. Para eso, vaya a Configuración de OneDrive desde la barra de tareas. Haga clic en la pestaña Configuración. Desmarque la casilla junto a Iniciar OneDrive automáticamente cuando inicie sesión en Windows. Haga clic en Aceptar. Reinicia tu computadora.

También en Guiding Tech
4. Desinstalar OneDrive
En caso de que no le guste OneDrive en absoluto, puede desinstalarlo por completo de su computadora. Para eso, vaya a Configuración> Aplicaciones en su computadora. Busque Microsoft OneDrive. Pulsa el botón Desinstalar.

Una vez que OneDrive está desvinculado o desinstalado desde su computadora, puede acceder a sus datos existentes iniciando sesión en OneDrive.com desde cualquier navegador. En caso de que se arrepienta de su decisión, puede reinstale OneDrive en su computadora.
Bonificación: no se pueden guardar archivos en las carpetas de la computadora
Después de seguir los métodos anteriores, si tiene problemas al guardar sus archivos en su computadora, debe revertir la ubicación de carpetas como Escritorio, Documentos e Imágenes a su computadora.
Para eso, abra el Explorador de Windows. Use la tecla de Windows + el atajo de teclado E para abrirlo. Haga clic con el botón derecho en la carpeta Escritorio. Seleccione propiedades.
Consejo profesional: Consulte la lista completa de atajos de teclado útiles para Windows 10.

Vaya a la pestaña Ubicación y haga clic en Restaurar predeterminado. Haga clic en Aceptar para guardar los cambios.

También en Guiding Tech
Otro lado de OneDrive
Guardar archivos localmente ocupará espacio en su computadora. Si tiene una PC con almacenamiento limitado, es mejor guardar los archivos solo en OneDrive. Otro beneficio es que puede acceder a los archivos desde cualquier dispositivo. Incluso puedes agregar varias cuentas de OneDrive en su computadora. Si decide conservar OneDrive, marque el consejos para aprovechar al máximo OneDrive.
A continuación: ¿Tiene curiosidad por saber qué cuenta en el almacenamiento de OneDrive? Descubra qué ocupa almacenamiento en OneDrive y cómo ahorrar espacio en el siguiente enlace.