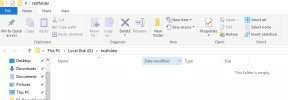13 configuraciones útiles de zoom de video que quizás no conozca
Miscelánea / / November 29, 2021
Zoom ha conquistado el mundo. A la gente le encanta usar Zoom para videollamadas oficiales debido a su interfaz fácil de usar y características sorprendentes. Sin embargo, no todos conocen todas las funciones que se ofrecen y podrían considerar si usar una aplicación simple como Google Duo sobre Zoom. Bueno, no hay necesidad de apresurarse. Compartiremos algunas configuraciones de video de Zoom útiles para ayudarlo a ponerse al día con las videollamadas en poco tiempo.

Recuento de usuarios activos diarios de Zoom se disparó de 10 millones a 200 millones debido a la desafortunada pandemia de COVID-19. Si bien las personas pueden estar trabajando desde casa, revisar cada configuración para un uso óptimo de la aplicación Zoom puede llevar mucho tiempo.
Veamos algunos consejos útiles en video para usar en reuniones de Zoom en una PC con Windows o Mac.
1. Acceder a la configuración de video
Tendremos que modificar la configuración del video de Zoom varias veces mientras trabajamos junto con esta publicación. Entonces, debes saber cómo abrirlo. Hay dos formas de abrir la configuración de video de Zoom.
Método 1: abrir la configuración de video antes de una reunión
Paso 1: Inicie la aplicación Zoom en su PC. Luego, haga clic en el ícono de configuración en la parte superior.

Paso 2: Haga clic en la pestaña Video de la barra lateral izquierda.

Método 2: iniciar la configuración de video desde dentro de una reunión
Para eso, haga clic en la pequeña flecha hacia arriba junto a la opción Video presente en la parte inferior. Seleccione Configuración de video en él.

2. Vista de cámara de prueba
Si no está seguro de cómo se verá en su video o cómo se ve el fondo, puede probar la función de vista previa de video de Zoom. Para eso, abra la configuración de video en Zoom, como se muestra arriba. En la pestaña Video, verá la vista previa en vivo de su video.

3. Cambia la cámara
En caso de que su computadora portátil admita una cámara dual, o use una cámara externa, puede configurar cualquiera de ellas como su cámara predeterminada en la aplicación Zoom. A veces, cuando el video no funciona en la aplicación Zoom, la cámara correcta no está configurada como predeterminada y es por eso que se enfrenta a un problema. Esta configuración le ayudará a resolver eso también.
Para cambiar la cámara en Zoom, abra la configuración de video. Luego, haga clic en el cuadro desplegable junto a la opción Cámara. Seleccione la cámara de la lista.

Alternativamente, si está en una reunión, haga clic en la flecha presente junto a Video. Luego, seleccione la cámara en el menú para cambiarla rápidamente.
Consejo profesional: Use el atajo Alt + N (Windows) y Comando (⌘) + Shift + N (Mac) para cambiar entre cámaras.

4. Agregar filtros de Snapchat a la reunión de Zoom
Las reuniones pueden volverse aburridas a veces. Para animarlos, puede agregar filtros de Snapchat a sus videos. Es posible con la ayuda del Aplicación Snap Camera. Para eso, deberá instalar la aplicación Snap Camera y luego cambiar la cámara predeterminada en Zoom, como se muestra arriba. Hemos cubierto los pasos en detalle. Consulta nuestra publicación en cómo usar los filtros de Snapchat en las reuniones de Zoom.
5. Retocar apariencia
Si los filtros de Snapchat parecen demasiado extremos, pero aún desea agregar un efecto a su video, debe probar la función de retoque nativa en Zoom. Para usarlo en su video, inicie la configuración de video en Zoom. Luego, marque la casilla junto a Retocar mi apariencia.

6. Cambiar la relación de video
De forma predeterminada, Zoom muestra videos en una proporción de 16: 9, es decir, en modo de pantalla ancha. Puede cambiarlo y mostrar el video en la proporción original capturada por su cámara.

Para eso, vaya a Configuración de video. Seleccione Proporción original en Cámara.

7. Girar cámara
¿Tu cámara muestra una vista incorrecta de tu video? Debe haberlo girado accidentalmente, o podría haberse atascado en el modo tableta. Para rotar su cámara, abra la configuración de video de Zoom. Haga clic en la opción Rotar en la pantalla de vista previa del video.

8. Agregar un fondo virtual a las reuniones de Zoom
Muchos de nosotros estamos preocupados por nuestros antecedentes cuando estamos en una videollamada. Afortunadamente, puedes lidiar con eso. Elige el fondo virtual de Zoom para que su transmisión de video se vea distinta. Puede elegir entre los fondos virtuales disponibles o agregar los suyos propios.
Para cambiar su fondo, vaya a la configuración de Zoom. Haga clic en Fondo virtual en la barra lateral izquierda. Seleccione un fondo. Haga clic en el icono de agregar para cargar desde su PC.

9. Deshabilitar video en una reunión
Cuando está en una reunión, es probable que alguien entre o se acerque accidentalmente a la vista de la cámara. Para evitar esos momentos, puede desactivar su cámara rápidamente. Para eso, haga clic en la opción Detener video presente en la parte inferior de la pantalla de la reunión. Alternativamente, haga clic derecho en su video y seleccione Detener video.
Consejo profesional: Use el atajo Alt + V (Windows) y Comando (⌘) + Shift + V (Mac) para iniciar o detener el video.

10. Deshabilitar el video al unirse a una reunión
Debe utilizar la configuración anterior siempre que desee apagar su video. Si desea deshabilitar su video antes de unirse a cualquier reunión en Zoom, hay una configuración disponible para eso. Más tarde, también puede iniciar el video en cualquier momento.
Para eso, vaya a la configuración de video Zoom. Luego, marque la casilla junto a Desactivar mi video al unirse a una reunión.

11. Cambio Vista
Cuando esté en una reunión, se le mostrará el video de todos los participantes en pequeños mosaicos. Se conoce como vista de galería. Si siente que le distrae, puede cambiarlo solo para mostrar el video del orador. Para hacerlo, haga clic en el icono de vista de Orador o Galería presente en la parte superior de la pantalla de la reunión.


Consejo profesional: Puede ocultar a los participantes cuyo video no se muestra yendo a la configuración de video de Zoom. Marque Ocultar participantes sin video.
12. Escóndete
Cuando está en la vista de galería, puede ocultar su video de usted mismo para que no ocupe espacio en su pantalla. El video seguirá siendo visible para los demás. Para hacerlo, haga clic con el botón derecho en la ventana de su video y elija Ocultar vista propia. Para volver a mostrar su video, haga clic en el botón Mostrar yo presente en la parte superior.

13. Deshabilitar el video de los participantes
Si es el anfitrión de una reunión, puede desactivar el video de cualquier participante. Para eso, haga clic con el botón derecho en la pantalla de vista previa del video y seleccione Detener video.

No podrán volver a iniciar el video a menos que usted lo permita. Para eso, haga clic derecho nuevamente y elija la opción Preguntar para iniciar el video.

También en Guiding Tech
Haga el mejor uso
El video juega un papel fundamental en las reuniones remotas. Puede mejorar su experiencia de trabajo desde casa en Zoom utilizando los consejos mencionados en esta publicación. Esperamos que le haya gustado nuestra colección de útiles ajustes de vídeo de Zoom. ¿Nos perdimos alguno? Háganos saber en los comentarios a continuación.
A continuación: Consulte nuestra guía definitiva de Zoom si desea dominar esta poderosa herramienta. Vea abajo.