Reparar la calculadora que no funciona en Windows 10
Miscelánea / / November 28, 2021
¿Tiene problemas con la calculadora de Windows 10? ¿No funciona o no se abre? No se preocupe si tiene un problema con la Calculadora de Windows 10, como que no se abre o la Calculadora no funciona, entonces debe seguir esta guía para solucionar el problema subyacente.
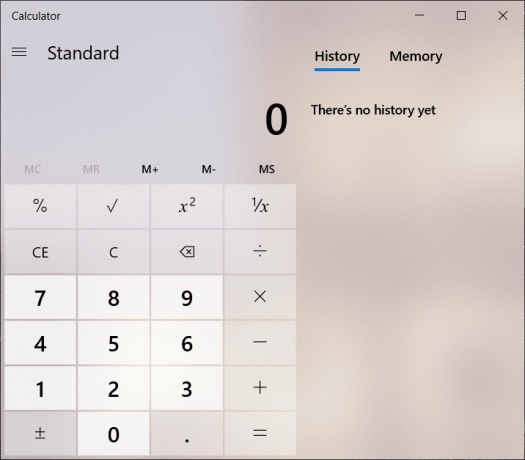
El sistema operativo Windows siempre ha proporcionado algunas aplicaciones de utilidad icónicas como pintura, calculadora y bloc de notas. La calculadora es una de las aplicaciones más útiles que proporciona Windows. Hace que el trabajo sea fácil y rápido, y el usuario no tiene que operar en ninguna calculadora física; más bien, el usuario puede acceder a la calculadora incorporada en Windows 10. A veces, la calculadora de Windows 10 no funciona para solucionar este problema; hay muchas formas sencillas de resolverlo rápidamente.
Contenido
- Reparar la calculadora que no funciona en Windows 10
- Método 1: Restablecer la calculadora de Windows 10
- Método 2: reinstalar la calculadora usando PowerShell
- Método 3: Ejecute el Comprobador de archivos del sistema (SFC)
- Método 4: Ejecutar administración y mantenimiento de imágenes de implementación (DISM)
- Método 5: realizar la restauración del sistema
- Método 6: agregar una nueva cuenta de usuario
- Método 7: use una aplicación de terceros
Reparar la calculadora que no funciona en Windows 10
Asegurate que crear un punto de restauración por si acaso algo sale mal.
Método 1: Restablecer la calculadora de Windows 10
Si alguna aplicación en Windows 10 no funciona, para solucionarlo, la mejor solución es restablecer la aplicación. Para restablecer la calculadora en Windows 10, siga estos pasos:
1. Abre el Comienzo menú o presione el Clave de Windows.
2. Escribe Aplicaciones y funciones en Windows Search y luego haga clic en el resultado de la búsqueda.

3. En la nueva ventana, busque el Calculadora en la lista.
4. Haga clic en la aplicación y luego haga clic en Opciones avanzadas.

5. En la ventana de Opciones avanzadas, haga clic en el Reiniciar botón.

La calculadora se reiniciará, ahora vuelva a intentar abrir la Calculadora y debería funcionar sin problemas.
Método 2: reinstalar la calculadora usando PowerShell
La calculadora de Windows 10 está incorporada, por lo que no se puede eliminado de las propiedades. Para reinstalar una aplicación primero, la aplicación debe eliminarse. Para desinstalar la calculadora y otras aplicaciones similares, debe usar Windows PowerShell. Sin embargo, esto tiene un alcance limitado ya que otras aplicaciones como Microsoft Edge y Cortana no se pueden desinstalar. De todos modos, para desinstalar la calculadora sigue estos pasos.
1. Escribe Potencia Shell en la búsqueda de Windows, luego haga clic con el botón derecho en Windows PowerShell y seleccione Ejecutar como administrador.

2. Escriba o pegue el siguiente comando en el Windows PowerShell:
Get-AppxPackage * calculadora de ventanas * | Eliminar-AppxPackage
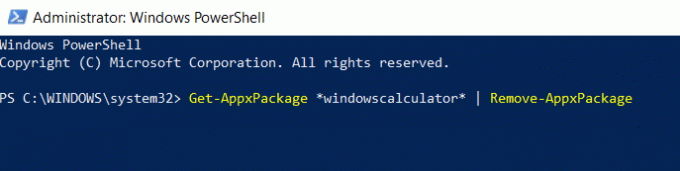
3. Este comando desinstalará con éxito la Calculadora de Windows 10.
4. Ahora, para instalar la Calculadora nuevamente, debe escribir o pegar el siguiente comando en PowerShell y presionar Enter:
Get-AppxPackage -AllUsers | Foreach {Add-AppxPackage -DisableDevelopmentMode -Register “$ ($ _. InstallLocation) \ AppXManifest.xml”}

Esto instalará la Calculadora en Windows 10 nuevamente, pero si desea instalar la Calculadora usando la tienda de Microsoft, primero desinstálela y luego puede instalarlo desde aquí. Después de reinstalar la calculadora, debería poder Reparar el problema de la calculadora que no funciona en Windows 10.
Método 3: Ejecute el Comprobador de archivos del sistema (SFC)
El Comprobador de archivos de sistema es una utilidad de Microsoft Windows que escanea y reemplaza el archivo dañado con una copia en caché de los archivos presentes en una carpeta comprimida en Windows. Para ejecutar el escaneo SFC, siga estos pasos.
1. Abre el Comienzo menú o presione el Clave de Windows.
2. Escribe CMD, haga clic con el botón derecho en el símbolo del sistema y seleccione Ejecutar como administrador.

3. Escribe sfc / scannow y presione Ingresar para ejecutar el escaneo SFC.

4. Reiniciar la computadora para guardar los cambios.
El escaneo SFC tomará algún tiempo y luego reiniciará la computadora e intente abrir la aplicación de la calculadora nuevamente. Esta vez deberías poder Reparar el problema de la calculadora que no funciona en Windows 10.
Método 4: Ejecutar administración y mantenimiento de imágenes de implementación (DISM)
DISM es otra utilidad en Windows que también funciona de la misma manera que SFC. Si el SFC no soluciona el problema de la calculadora, debe ejecutar este servicio. Para ejecutar DISM, siga estos pasos.
1. Abra el símbolo del sistema. El usuario puede realizar este paso buscando "Cmd" y luego presione Enter.

2. Escribe DISM / Online / Cleanup-Image / RestoreHealth y presione enter para ejecutar DISM.

3. El proceso puede tardar entre 10 y 15 minutos o incluso más dependiendo del nivel de corrupción. No interrumpa el proceso.
4. Si el comando anterior no funciona, pruebe los siguientes comandos:
Dism / Imagen: C: \ offline / Cleanup-Image / RestoreHealth / Fuente: c: \ test \ mount \ windows. Dism / Online / Cleanup-Image / RestoreHealth / Fuente: c: \ test \ mount \ windows / LimitAccess
5. Después de DISM, ejecutar el escaneo SFC nuevamente a través del método indicado anteriormente.

6. Reinicie el sistema e intente abrir la calculadora y debería abrirse sin ningún problema.
Método 5: realizar la restauración del sistema
Si los métodos anteriores no solucionan el problema, puede utilizar la restauración del sistema. Un punto de restauración del sistema es un punto al que el sistema retrocede. El punto de restauración del sistema se crea para que, si hubiera algún problema en el futuro, Windows pueda volver a esta configuración sin errores. Para realizar una restauración del sistema, debe tener un punto de restauración del sistema.
1. Escriba control en la búsqueda de Windows y luego haga clic en "Panel de control”Acceso directo desde el resultado de la búsqueda.

2. Cambie el "Vista por"Modo a"Iconos pequeños’.

3. Haga clic en 'Recuperación’.
4. Haga clic en 'Abrir recuperación del sistema’Para deshacer los cambios recientes del sistema. Siga todos los pasos necesarios.

5. Ahora, desde el Restaurar archivos y configuraciones del sistema ventana haga clic en Próximo.

6. Selecciona el punto de restauración y asegúrese de que este punto restaurado sea creado antes de enfrentar el problema de BSOD.

7. Si no puede encontrar puntos de restauración antiguos, marca de verificación “Mostrar más puntos de restauración”Y luego seleccione el punto de restauración.

8. Hacer clic próximo y luego revise todos los ajustes que configuró.
9. Finalmente, haga clic en Terminar para iniciar el proceso de restauración.

10. Reinicie la computadora e intente abrir la calculadora.
Este método revertirá Windows a una configuración estable y se reemplazarán los archivos dañados. Entonces este método debería Reparar el problema de la calculadora no funciona en Windows 10.
Método 6: agregar una nueva cuenta de usuario
Si todos los métodos anteriores fallaron, cree una nueva cuenta de usuario e intente abrir la calculadora en esa cuenta. Para crear una nueva cuenta de usuario en Windows 10, siga estos pasos.
1. Presione la tecla de Windows + I para abrir Ajustes y luego haga clic en Cuentas.

2. Haga clic en Pestaña Familia y otras personas en el menú de la izquierda y haga clic en Agregar a otra persona a esta PC debajo de Otras personas.

3. Hacer clic, No tengo la información de inicio de sesión de esta persona en el fondo.

4. Seleccione Agregar un usuario sin una cuenta de Microsoft en el fondo.

5. Ahora escriba el nombre de usuario y contraseña para la nueva cuenta y haga clic en Próximo.

6. Abierto Menu de inicio, y verás el otro Icono de usuario.

7. Cambie a esa cuenta de usuario e intente abrir el Calculadora.
Inicie sesión en esta nueva cuenta de usuario y compruebe si la calculadora funciona o no. Si es capaz de Solucionar el problema de la calculadora que no funciona en esta nueva cuenta de usuario, el problema estaba en su antigua cuenta de usuario, que podría haberse dañado.
Método 7: use una aplicación de terceros
Si nada le funciona, puede descargar una aplicación Calculadora de terceros. Esta calculadora funcionará bien como la calculadora de Windows 10. Para descargar varias aplicaciones de Calculadora, puede visita este enlace y descarga la aplicación.
Recomendado:
- ¿Por qué necesita deshabilitar el inicio rápido en Windows 10?
- Cómo actualizar los controladores de dispositivo en Windows 10
- Corregir el error de la pantalla azul de la muerte en Windows 10
- 6 formas de acceder al BIOS en Windows 10
Espero que este artículo haya sido útil y que ahora pueda Reparar la calculadora que no funciona en Windows 10, pero si aún tiene alguna pregunta sobre este tutorial, no dude en hacerla en la sección de comentarios.


