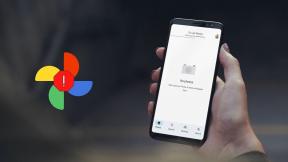Cómo rotar una imagen o imagen en Word
Miscelánea / / November 28, 2021
Hoy en día, no necesita un software complejo como Photoshop o CorelDraw para rotar, voltear y distorsionar una imagen a lo largo de los ejes X.Y y Z. El ingenioso MS Word hace el truco y más con unos pocos clics.
A pesar de ser principalmente un software de procesamiento de texto y ser el más popular, Word proporciona algunas funciones poderosas para manipular gráficos. Los gráficos incluyen no solo imágenes, sino también cuadros de texto, WordArt, formas y más. Word ofrece al usuario una flexibilidad razonable y un impresionante grado de control sobre las imágenes agregadas al documento.
En Word, la rotación de una imagen es algo sobre lo que uno tiene control total. Puede rotar imágenes horizontalmente, verticalmente, darles la vuelta o incluso invertirlas. Un usuario puede rotar la imagen en el documento en cualquier ángulo hasta que se asiente en la posición requerida. La rotación 3D también es posible en MS Word 2007 y en adelante. Esta función no se limita solo a archivos de imágenes, también es válida para otros elementos gráficos.
Contenido
- Cómo rotar una imagen en Microsoft Word
- Método 1: girar directamente con la flecha del mouse
- Método 2: girar una imagen en un incremento de ángulo de 90 grados
- Método 3: voltear la imagen horizontal o verticalmente
- Método 4: gira la imagen a un ángulo exacto
- Método 5: utilice ajustes preestablecidos para rotar la imagen en un espacio tridimensional
- Método 6: rotar la imagen en un espacio tridimensional en grados específicos
- Método adicional: ajuste de texto
- ¿Cómo rotar texto en Word?
- Método 1: insertar un cuadro de texto
- Método 2: insertar un WordArt
- Método 3: convertir texto en una imagen
Cómo rotar una imagen en Microsoft Word
La mejor parte de rotar imágenes en Palabra es que es sumamente sencillo. Puede manipular y transformar fácilmente una imagen con unos pocos clics del mouse. El proceso para rotar una imagen sigue siendo el mismo en casi todas las versiones de Word, ya que la interfaz es bastante similar y consistente.
Hay algunas formas diferentes de rotar una imagen, que van desde simplemente usar la flecha del mouse hasta arrastre la imagen para ingresar los grados exactos que desea que gire la imagen en tres dimensiones espacio.
Método 1: girar directamente con la flecha del mouse
Word le da la opción de rotar manualmente su imagen al ángulo deseado. Este es un proceso sencillo y sencillo de dos pasos.
1. Seleccione la imagen que desea rotar haciendo clic en ella. Haz clic izquierdo en el pequeño punto verde que aparece en la parte superior.
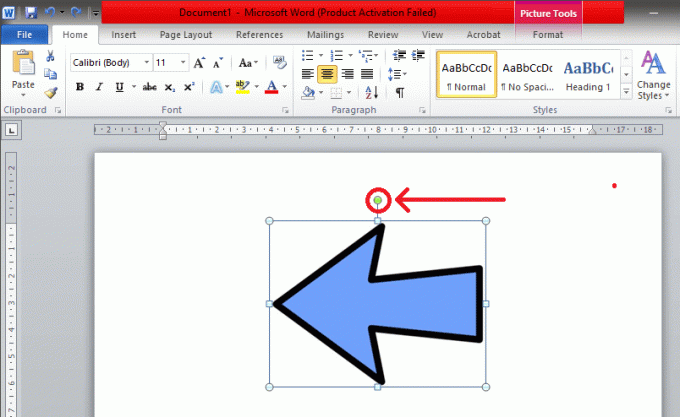
2. Mantenga presionado el botón izquierdo del mouse y arrastre el mouse en la dirección en la que desea rotar la imagen. No suelte la sujeción hasta que logre el ángulo deseado.

Consejo rapido: Si desea que la imagen gire en incrementos de 15 ° (es decir, 30 °, 45 °, 60 °, etc.), presione y mantenga presionada la tecla "Shift" mientras gira con el mouse.
Método 2: girar una imagen en un incremento de ángulo de 90 grados
Este es el método más sencillo para rotar una imagen en MS Word 90 grados. Con este método, puede rotar la imagen en cualquiera de las cuatro direcciones con facilidad.
1. En primer lugar, seleccione la imagen que necesita haciendo clic en ella. Luego, encuentra el 'Formato' pestaña en la barra de herramientas ubicada en la parte superior.

2. Una vez en la pestaña Formato, seleccione el "Girar y voltear" símbolo que se encuentra debajo del 'Arreglar' sección.

3. En el menú desplegable, encontrará la opción de rotar la imagen 90 ° en cualquier dirección.

Una vez seleccionada, la rotación se aplicará a la imagen seleccionada.
Método 3: voltear la imagen horizontal o verticalmente
A veces, simplemente girar la imagen no es útil. Word le permite voltear la imagen vertical u horizontalmente para lograr el efecto deseado. Esto crea una imagen reflejada directa de la imagen.
1. Siga el método mencionado anteriormente y navegue hasta el "Girar y voltear" menú.
2. Prensa 'Flip horizontal’Para reflejar la imagen a lo largo del eje Y. Para invertir verticalmente la imagen que se encuentra a lo largo del eje X, seleccione "Voltear vertical’.

Puede usar cualquier combinación de voltear y rotar para obtener la imagen deseada.
Método 4: gira la imagen a un ángulo exacto
Word también le ofrece esta pequeña y elegante opción para rotar una imagen en un grado específico si un incremento de 90 grados no le funciona. Aquí se rotará una imagen al grado exacto que usted ingrese.
1. Siguiendo el método anterior, seleccione el "Más opciones de rotación ..." en el menú Girar y voltear.

2. Una vez seleccionado, un cuadro emergente llamado 'Diseño' aparecerá. En la sección "Tamaño", busque la opción llamada 'Rotación'.

Puede escribir directamente el ángulo exacto en el cuadro o usar las flechas pequeñas. La flecha hacia arriba equivale a números positivos que rotarán la imagen hacia la derecha (o en el sentido de las agujas del reloj). La flecha hacia abajo hará lo contrario; girará la imagen hacia la izquierda (o hacia la izquierda).
Mecanografía 360 grados devolverá la imagen a su lugar original después de una rotación completa. Cualquier grado mayor que eso, como 370 grados, será visible como una rotación de solo 10 grados (como 370 - 360 = 10).
3. Cuando esté satisfecho, presione 'OK' para aplicar la rotación.

Leer también:4 formas de insertar el símbolo de grado en Microsoft Word
Método 5: utilice ajustes preestablecidos para rotar la imagen en un espacio tridimensional
En MS Word 2007 y luego, la rotación no se limita a la izquierda o la derecha, se puede rotar y distorsionar de cualquier manera en el espacio tridimensional. La rotación 3D es increíblemente fácil ya que Word tiene algunos ajustes preestablecidos útiles para elegir, disponibles con unos pocos clics.
1. Botón derecho del ratón en la imagen para abrir el panel de opciones. Seleccione "Formato de imagen ..." que generalmente se encuentra en la parte inferior.

2. Aparecerá un cuadro de configuración de "Formato de imagen", en su menú, seleccione "Rotación 3D".

3. Una vez que esté en la sección Rotación 3-D, toque el icono ubicado junto a 'Preestablecido'.

4. En el menú desplegable, encontrará varios ajustes preestablecidos para elegir. Hay tres secciones diferentes, a saber, paralela, perspectiva y oblicua.

Paso 5: Una vez que encuentre el perfecto, haga clic en él para aplicar la transformación a su imagen y presione "Cerrar’.

Método 6: rotar la imagen en un espacio tridimensional en grados específicos
Si los ajustes preestablecidos no funcionan, MS Word también te da la opción de ingresar manualmente el grado deseado. Puede manipular libremente la imagen en los ejes X, Y y Z. A menos que haya valores predeterminados disponibles, obtener el efecto o la imagen deseados puede ser un desafío, pero la flexibilidad que ofrece Word ayuda.
1. Siga el método anterior para entrar en el Rotación 3-D en la pestaña Formato de imágenes.
Encontraras el 'Rotación' opción ubicada debajo de los ajustes preestablecidos.
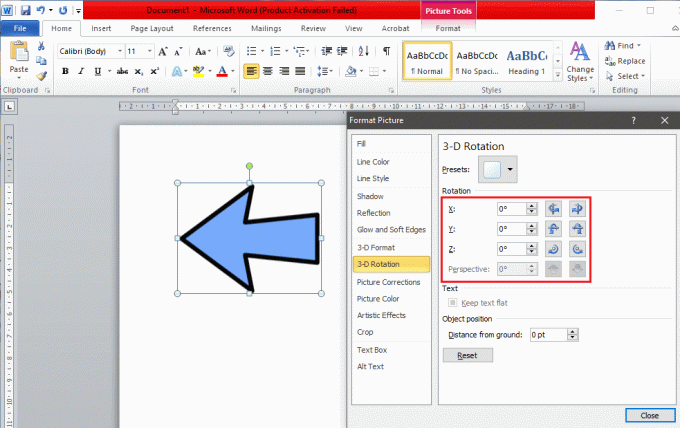
2. Puede escribir manualmente los grados exactos en el cuadro o usar las pequeñas flechas hacia arriba y hacia abajo.
- La rotación X rotará la imagen hacia arriba y hacia abajo como si estuvieras volteando una imagen lejos de ti.
- La rotación Y rotará la imagen de un lado a otro como si estuviera volteando una imagen.
- La rotación Z rotará la imagen en el sentido de las agujas del reloj como si estuviera moviendo una imagen sobre una mesa.

Le recomendamos que cambie el tamaño y ajuste la posición de la pestaña "Formato de imagen" de tal manera que pueda ver la imagen en segundo plano. Esto le ayudará a ajustar la imagen en tiempo real para lograr el efecto deseado.
3. Una vez que esté satisfecho con la imagen, presione 'Cerrar'.

Método adicional: ajuste de texto
Insertar y manipular imágenes en Word sin mover el texto puede parecer imposible al principio. Pero hay algunas formas de evitarlo y ayudar al usuario a utilizar el programa de forma más eficaz y sencilla. Cambiar la configuración de ajuste de texto es la más fácil.
Cuando desee insertar una imagen en un documento de Word entre párrafos, asegúrese de que la opción predeterminada que es 'En la linea con texto' no está habilitado. Esto insertará la imagen entre las líneas y estropeará toda la página, si no todo el documento en el proceso.
Para cambiar el ajuste de texto configuración, haga clic izquierdo en la imagen para seleccionarla y vaya a la pestaña "Formato". Encontraras el "Ajustar texto" opción en el "Arreglar' grupo.

Aquí encontrará seis formas diferentes de ajustar el texto.
- Cuadrado: Aquí, el texto se mueve alrededor de la imagen en forma de cuadrado.
- Ajustado: El texto se ajusta a su forma y se mueve a su alrededor.
- Mediante: El texto rellena los espacios en blanco de la propia imagen.
- Arriba y abajo: El texto aparecerá arriba y debajo de la imagen.
- Detrás de la prueba: El texto se coloca encima de la imagen.
- Delante del texto: El texto está cubierto por la imagen.
¿Cómo rotar texto en Word?
Junto con las imágenes, MS Word te da la opción de rotar textos que pueden ser útiles. Word no te permite rotar texto directamente, pero hay formas de evitarlo fácilmente. Tendrá que convertir el texto en una imagen y rotarlo usando cualquiera de los métodos mencionados anteriormente. Los métodos para hacer esto son un poco complejos, pero si sigue las instrucciones correctamente, no tendrá ningún problema.
Método 1: insertar un cuadro de texto
Ve a la 'Insertar' pestaña y haga clic en el 'Caja de texto' opción en el grupo "Texto". Escoger "Cuadro de texto simple" en la lista desplegable. Cuando aparezca el cuadro, escriba el texto y ajuste el tamaño, color, estilo de fuente, etc.

Una vez que se agrega el cuadro de texto, puede eliminar el esquema haciendo clic derecho en el cuadro de texto y seleccionando "Formatear forma ..." en el menú desplegable. Aparecerá una ventana emergente, seleccione el 'Color de linea' sección, luego presione 'No hay línea’Para eliminar el contorno.
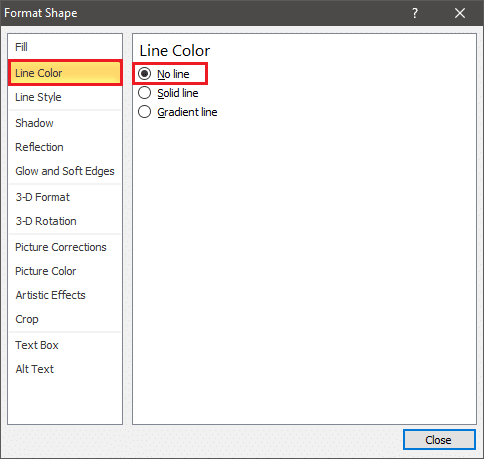
Ahora, puede rotar el cuadro de texto como rotaría una imagen siguiendo cualquiera de los métodos mencionados anteriormente.
Método 2: insertar un WordArt
En lugar de insertar texto en un cuadro de texto como se menciona en el método anterior, intente escribirlo como WordArt.
Primero, inserte WordArt buscando la opción ubicada en el 'Insertar' pestaña debajo de la 'Texto' sección.

Elija cualquier estilo y cambie el estilo de fuente, tamaño, contorno, color, etc. según su preferencia. Escriba el contenido requerido, ahora puede tratarlo como una imagen y rotarlo en consecuencia.
Método 3: convertir texto en una imagen
Puede convertir directamente texto en una imagen y rotarlo en consecuencia. Puede copiar el texto exacto que necesita, pero mientras lo pega, recuerde usar el 'Pegado especial..' opción ubicada a la izquierda en la pestaña "Inicio".

Se abrirá una ventana "Pegado especial", elija "Imagen (metarchivo mejorado)" y presione 'OK' salir.
Al hacerlo, el texto se convertirá en una imagen y se podrá rotar fácilmente. Además, este es el único método que permite la rotación 3D de texto.
Recomendado:Cómo insertar un PDF en un documento de Word
Esperamos que la guía anterior le haya ayudado a rotar las imágenes y el texto en su documento de Word. Si conoce alguno de estos trucos que podrían ayudar a otros a formatear mejor sus documentos, háganoslo saber en la sección de comentarios a continuación.