Arreglar TaskBar desaparecido del escritorio
Miscelánea / / November 28, 2021
¿Qué sucede si va al sistema y descubre que falta la barra de tareas o la barra de tareas desapareció del escritorio? Ahora bien, ¿cómo elegirás el programa? ¿Cuál podría ser el motivo probable de la desaparición? ¿Cómo recuperar la barra de tareas? En este artículo, resolveremos este problema para diferentes versiones de la ventana.
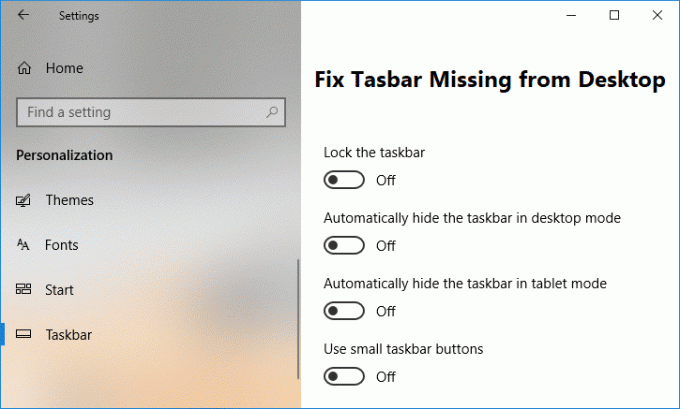
Contenido
- ¿Por qué TaskBar desapareció del escritorio?
- Reparar la barra de tareas desaparecida del escritorio
- Método 1: mostrar la barra de tareas
- Método 2: reinicie el Explorador de Windows
- Método 3: Visualización de la pantalla del sistema
- Método 4: deshabilitar el modo tableta
¿Por qué TaskBar desapareció del escritorio?
En primer lugar, comprendamos la razón detrás de la barra de tareas que falta. Puede haber varias razones detrás de esto, algunas de las razones principales son:
- Si la barra de tareas está configurada para ocultarse automáticamente y ya no es visible.
- Hay un caso en el que el proceso "explorer.exe" puede fallar.
- La barra de tareas puede salir del área visible debido al cambio en la visualización de la pantalla.
Reparar la barra de tareas desaparecida del escritorio
Nota: Asegurate que crear un punto de restauración por si acaso algo sale mal.
Ahora, sabemos que esta puede ser la razón detrás de la falta de la barra de tareas. La solución básica debería ser la forma de resolver todas estas condiciones (que he explicado en la sección de motivos). Uno a uno, intentaremos resolver cada caso:
Método 1: mostrar la barra de tareas
Si la barra de tareas está oculta y no falta, entonces, cuando mueva el mouse hacia la parte inferior de la pantalla, aparecerá en la parte inferior o moverá el cursor del mouse a la barra de tareas (donde estaba colocado antes), obtendrá visible. Si la barra de tareas está visible al colocar el cursor, significa que la barra de tareas está en modo oculto.
1. Para mostrar la barra de tareas, solo en el Panel de control y haga clic en “Barra de tareas y navegación”.
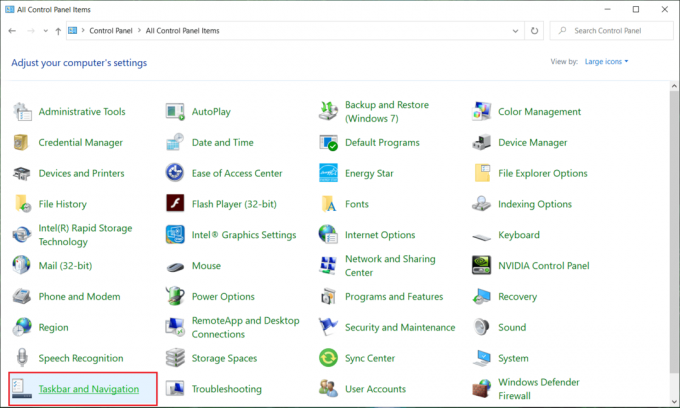
Nota: También puede abrir la configuración de la barra de tareas con solo hacer clic con el botón derecho en la barra de tareas (si puede hacerla visible) y luego seleccionar Configuración de la barra de tareas.
2. Ahora, en la ventana de propiedades de la barra de tareas, desactive la opción "Ocultar automáticamente la barra de tareas”.

Método 2: reinicie el Explorador de Windows
Si el primer método no funciona, entonces debemos reiniciar el “Explorer.exe”. Es una de las razones más poderosas detrás de la falta de la barra de tareas, ya que Explorer.exe es el proceso que controla el escritorio y la barra de tareas en la ventana.
1. prensa Ctrl + Mayús + Esc llaves juntas para lanzar el Administrador de tareas.
2. Encontrar explorer.exe en la lista, luego haga clic derecho sobre él y seleccione Finalizar tarea.

3. Ahora, esto cerrará el Explorador y volverá a ejecutarlo, haga clic en Archivo> Ejecutar nueva tarea.

4. Escribe explorer.exe y presione Aceptar para reiniciar el Explorador.

5. Salga del Administrador de tareas y esto debería Arreglar la barra de tareas desaparecida del problema del escritorio.
Método 3: Visualización de la pantalla del sistema
Suponga que los dos últimos métodos no vuelven a la barra de tareas. Ahora deberíamos ir y comprobar la pantalla de nuestro sistema.
En la pantalla de la ventana principal, presione el Tecla de ventana + P, esto abrirá el Configuración de pantalla.
Si está utilizando Windows 8 o Windows 10, aparecerá una ventana emergente en el lado derecho de la pantalla. Asegúrese de seleccionar "Solo pantalla de PC"Opción, si la opción aún no está seleccionada y vea si puede Solucione el problema de TaskBar desaparecido del escritorio en Windows 10.

Nota: En Windows 7, el "Solo computadora”Estaría presente, seleccione esa opción.
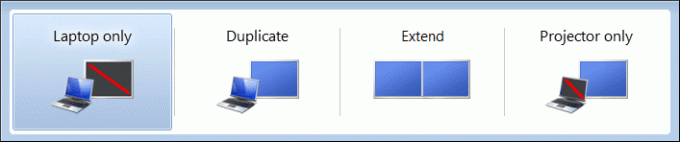
Método 4: deshabilitar el modo tableta
1. Presione la tecla de Windows + I para abrir Ajustes luego haga clic en Sistema.

2. En el menú de la izquierda, asegúrese de seleccionar Modo tableta.
3. Asegúrese de seleccionar las siguientes opciones para deshabilitar el modo tableta en Windows:

4. Reinicie su PC para guardar los cambios.
Recomendado:
- Reparar el sonido HDMI que no funciona en Windows 10
- Cómo actualizar los controladores de audio Realtek HD en Windows 10
- Arreglar el host de servicio: uso elevado de CPU y disco del sistema local
- Cómo reparar el error de actualización de Windows 80244019
Espero que los pasos anteriores hayan podido ayudarlo. Reparar la barra de tareas desaparecida del escritorio pero si aún tiene alguna pregunta con respecto a esta guía, no dude en hacerla en la sección de comentarios.


