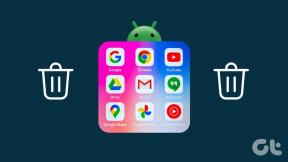Cómo quitar una cuenta de Google de Chrome
Miscelánea / / November 29, 2021
Google Chrome funciona mejor con una cuenta de Google. Con eso puedes active Chrome Sync para sincronizar sus datos de navegación en todos los dispositivos y disfruta acceso sin inconvenientes a una variedad de servicios de Google (Gmail, Documentos, Calendario, etc.). Pero si ya no tiene la intención de usar su cuenta de Google con Chrome en un dispositivo determinado, es mejor eliminar esa cuenta de Chrome y evitar que sincronice (o sobrescriba) los datos.

Por ejemplo, digamos que inició sesión en Chrome con su cuenta de Google en un escritorio o dispositivo móvil compartido. Una vez que haya terminado de navegar, debe eliminarlo para evitar que otros accedan a su datos de navegación confidenciales, como contraseñas y marcadores. Repasemos lo que debe hacer para eliminar una cuenta de Google de las versiones de escritorio, Android e iOS de Chrome.
Nota: Es mejor revisar la configuración de Chrome Sync y hacer una copia de seguridad de los datos no sincronizados en su cuenta de Google antes de continuar. De lo contrario, puede perder permanentemente los datos de navegación almacenados localmente durante el proceso de eliminación.
También en Guiding Tech
Google Chrome: Windows y macOS
En las versiones de Chrome para Windows y macOS, puede eliminar rápidamente una cuenta de Google accediendo al perfil correspondiente y desactivando la función de sincronización de Chrome.
Propina: Haga clic en el icono de perfil en la esquina superior derecha de la ventana de Chrome. A continuación, puede cambiar de perfil mediante el menú lateral de perfil.
Paso 1: Abra el menú de Google Chrome y luego haga clic en Configuración.

Paso 2: Debajo de la sección Tú y Google, haz clic en Desactivar.

Paso 3: Marca la casilla junto a "Borrar marcadores, historial, contraseñas y más de este dispositivo". A continuación, haga clic en Desactivar para eliminar su cuenta de Google y el perfil de Chrome asociado.

Nota: Si no marca la casilla 'Borrar marcadores, historial, contraseñas y más de este dispositivo', Chrome continuará manteniendo su perfil y datos de navegación localmente a pesar de eliminar su cuenta. Hágalo solo si desea cerrar la sesión del navegador.
Siempre que haya sincronizado sus datos de navegación con la cuenta de Google, puede iniciar sesión en Chrome en cualquier dispositivo para recuperar el acceso.
Si fuera el único usuario de Chrome en el escritorio, es posible que también desee considere restablecer el navegador Chrome. Eso debería garantizar que no queden datos de navegación localmente en el dispositivo.
También en Guiding Tech
Google Chrome: iOS y iPadOS
En iOS y iPadOS, cerrar sesión en una cuenta de Google en Chrome no la eliminará, incluso si elige borrar sus datos de navegación. Usted, o cualquier otra persona, puede volver a iniciar sesión fácilmente y acceder a sus datos de Chrome. Por lo tanto, debe eliminar por completo la cuenta de Google para evitar que eso suceda.
Nota: Eliminar una cuenta de Google de Chrome también la eliminará de otras aplicaciones de Google, como Gmail y Google Photos.
Paso 1: Abra la configuración de Chrome de su iPhone o iPad.


Paso 2: Toque la cuenta de Google en la parte superior de la pantalla de configuración. y luego seleccione la cuenta de Google que desea eliminar.


Nota: Si solo desea cerrar sesión en su cuenta de Google, use las opciones 'Cerrar sesión' o 'Cerrar sesión y borrar datos de este dispositivo', como se muestra en la pantalla de selección de la cuenta de Google.
Paso 3: Toque la opción 'Eliminar cuenta de este dispositivo' en la parte inferior de la pantalla de la cuenta de Google. Toque Eliminar para confirmar.


Eso debería eliminar la cuenta de Google de Chrome. Si eliminó la cuenta de Google con la que acababa de iniciar sesión, podría empezar a usar otra cuenta de Google dirigiéndose a Configuración de Chrome> Iniciar sesión en Chrome.
Google Chrome: Android
A diferencia de las computadoras de escritorio e iOS, eliminar una cuenta de Google de Chrome en Android puede ser problemático: las cuentas de Google están profundamente integradas con Android a nivel del sistema.
Por lo tanto, elegir eliminar la cuenta principal de Google asociada con su dispositivo Android también puede iniciar sesión de todas partes, lo que le impide utilizar todas las aplicaciones de Google y muchos dispositivos esenciales específicos servicios. Es posible que la eliminación de cuentas de Google que haya agregado posteriormente a Chrome no cause problemas.
Para obtener una explicación detallada, consulte esta guía sobre ¿Qué sucede al eliminar una cuenta de Google de Android?.
Nota: Ciertas configuraciones en su dispositivo Android pueden mostrarse de manera diferente a las capturas de pantalla que se muestran en el Paso 3 y el Paso 4.
Paso 1: Abra la configuración de Chrome en su dispositivo Android.


Paso 2: Toque la Cuenta de Google en la parte superior de la pantalla Configuración y luego elija la cuenta que desea eliminar.


Nota: Si solo desea cerrar sesión en Chrome, use la opción "Cerrar sesión y desactivar la sincronización" dentro de la pantalla de selección de la cuenta de Google.
Paso 3: Seleccione Google y luego elija la cuenta de Google que desea eliminar nuevamente.


Paso 4: Tómese un momento para revisar la configuración de sincronización de su cuenta de Google; asegúrese de sincronizar sus datos para cualquier servicio de Google que pueda usar.
Después de eso, toque el icono Eliminar. Toque Eliminar nuevamente para confirmar.


Eso eliminará la cuenta de Google de Chrome, otras aplicaciones de Google y el resto del dispositivo Android.
También en Guiding Tech
Línea de fondo
Eliminar una cuenta de Google de Chrome es bastante sencillo, pero puede causar complicaciones, especialmente en Android, dado el funcionamiento de las cuentas de Google en la plataforma. Pero siempre que sincronice sus datos con su cuenta de Google primero, simplemente puede volver a iniciar sesión incluso si algo sale mal.
A continuación: ¿Sabía que puede eliminar los datos de su cuenta de Google de forma automática o manual? Haga clic en el siguiente enlace para saber cómo hacerlo.