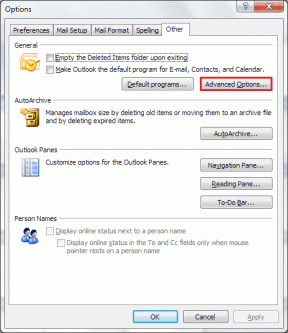Cómo hacer todas las imágenes del mismo tamaño en Microsoft Word
Miscelánea / / November 29, 2021
Imagínese esto: desea insertar varias imágenes en su documento de Word. Inicialmente, las imágenes son de diferentes tamaños, pero desea que sean del mismo tamaño en su documento. Mientras uno puede tomar la ayuda de herramientas de edición de fotos adecuadas, a veces, uno no tiene acceso a ellos. En tales situaciones, puede usar Microsoft Word para cambiar el tamaño de todas las imágenes.

No se puede negar el hecho de que Microsoft Word es increíble cuando se trata de texto. Pero si te sumerges profundamente en ello, lo harás desenterrar sus características ocultas relacionado con otras cosas también, como la edición de fotos. Por ejemplo, ¿sabías que puedes Dale a tu imagen una forma perfectamente redonda. directamente en Word?
Del mismo modo, puede hacer imágenes del mismo tamaño en Word. Veamos cómo hacerlo mediante los dos métodos que se mencionan a continuación.
Método 1: usar macros
A veces, desearíamos tener un solo botón donde presionarlo realizaría una tarea difícil automáticamente. Eso es lo que las macros hacen en Word.
Las macros automatizan una determinada tarea que, de lo contrario, requeriría que la realizara repetidamente. Puede crear una macro registrando los pasos que desea realizar o escribiendo un conjunto de instrucciones.
Dado que necesitamos cambiar el tamaño de todas las imágenes en MS Word, estaríamos tomando la ayuda de Macros. Lo crearíamos escribiendo el código para cambiar el tamaño de las fotos. No se confunda. Estos son los pasos en detalle:
Paso 1: Abra el archivo de Word donde desea hacer todas las imágenes del mismo tamaño.
Paso 2: Haga clic en la primera foto del archivo para seleccionarla. Luego, haga clic en la pestaña Ver en la parte superior.

Paso 3: Haga clic en Macros.

Paso 4: Se abrirá una ventana emergente. Escriba un nombre en el cuadro debajo del nombre de la macro. Puedes nombrarlo como quieras. En aras de la comprensión, lo llamaríamos Cambiar tamaño.
Luego, haga clic en Crear.

Paso 5: Se abrirá una nueva ventana de Microsoft Visual Basic para Aplicaciones. Seleccione el código existente y elimínelo.

Paso 6: Luego, copie y pegue uno de los siguientes códigos en la ventana.
Escribe un: Utilice el siguiente código si desea cambiar la altura y el ancho en términos de píxeles. Reemplace 500 y 600 por sus propios valores.
Sub resize () Dim i As Long. Con ActiveDocument para i = 1 a .InlineShapes. Cuente con .InlineShapes (i) .Altura = 500. .Ancho = 600 Termine con el siguiente i. Terminar con. End Sub.
Tipo B: Use esto si desea cambiar el tamaño en pulgadas. Reemplaza 2 por tu valor.
Sub resize () Dim i As Long. Con ActiveDocument para i = 1 a .InlineShapes. Cuente con .InlineShapes (i) .Altura = Pulgadas a Puntos (2) .Ancho = Pulgadas a Puntos (2) Terminar con Siguiente i. Terminar con. End Sub.
Tipo C: Si desea escalar las imágenes, el siguiente código lo ayudará. Reemplace 30 y 40 por sus valores preferidos.
Sub resize () Dim i As Long. Con ActiveDocument para i = 1 a .InlineShapes. Cuente con .InlineShapes (i) .ScaleHeight = 30 .ScaleWidth = 40 Termine con el siguiente i. Terminar con. End Sub
Paso 7: Una vez copiado, cierre la ventana de Microsoft Visual Basic para Aplicaciones haciendo clic en el icono de la cruz.

Paso 8: Con la imagen seleccionada, vuelva a hacer clic en Macros en la pestaña Ver.

Paso 9: Se abrirá la ventana Macros. Haga clic en Ejecutar con su macro seleccionada.

Tan pronto como presione el botón Ejecutar, notará que el tamaño cambiará para todas las imágenes.

Método 2: usar la llave mágica
¿Sabía que puede repetir la última acción realizada en las aplicaciones de Microsoft Office con solo hacer clic en un botón de su teclado? Esa clave es la tecla F4 en Windows y la tecla Y en Mac.
Propina: En algunos teclados, debe hacer clic en la tecla Fn y F4 juntas.
Estos son los pasos para este método:
Paso 1: Abra el documento de Word que contiene sus imágenes.
Paso 2: Haga clic con el botón derecho en la primera imagen y seleccione Tamaño y posición.

Paso 3: En el cuadro Diseño que se abre, haga clic en la pestaña Tamaño. Luego, desmarque la casilla junto a Bloquear relación de aspecto. Ingrese los valores requeridos para la altura y el ancho de las imágenes en los cuadros dados. Haga clic en Aceptar.

Paso 4: Notará que se cambiará el tamaño de la imagen seleccionada. Ahora, haga clic en otras imágenes una por una y presione la tecla F4 (o fn + F4 en Windows) o la tecla Y (en macOS) para cada una de ellas. Al hacerlo, se repetirá la acción realizada en el paso 3: cambiar la altura y el ancho de la imagen.
Nota: No realice ninguna otra acción en el medio.
El tamaño es importante
Un documento bien organizado con imágenes de tamaño adecuado se ve mejor que uno desorganizado. Si bien los métodos anteriores le permitirán realizar la tarea prevista de cambiar el tamaño de todas las imágenes, deseamos que haya una manera fácil. Hasta que lo obtengamos, tendrá que confiar en los dos métodos mencionados anteriormente. Si conoces otra forma, siempre te estamos escuchando en los comentarios a continuación.
Siguiente: ¿Quiere cambiar el tema de los productos de Microsoft Office? Descubra cómo cambiar el tema y deshabilitar el modo oscuro en Word, Excel y PowerPoint desde el enlace dado.