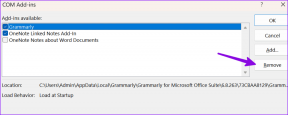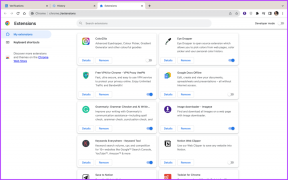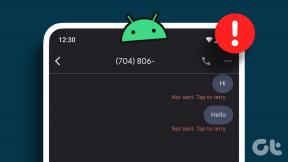Las 6 mejores formas de corregir el retraso de uso compartido de la pantalla con zoom en Windows y Mac
Miscelánea / / November 29, 2021
Con pantalla compartida, salas de descanso, tienda de aplicaciones dedicada, pizarra y mucho más, Zoom es bastante popular. Compartir pantalla es extremadamente útil para mostrar presentaciones o su pantalla en general a los asistentes. Sin embargo, ciertos factores pueden generar experiencias no deseadas al compartir la pantalla en Zoom. Siga leyendo para aprender a corregir el retraso de uso compartido de la pantalla de Zoom en el escritorio.

Muchas razones pueden provocar retrasos o retrasos en el uso compartido de la pantalla en Zoom. Discutiremos todos los factores posibles y solucionaremos el problema por usted.
También en Guiding Tech
1. Resolución de pantalla más baja
Este se aplica a quienes realizan reuniones de Zoom en un monitor 4K. Cuando habilita la pantalla compartida durante una reunión de Zoom, el software renderizará todo en la resolución nativa.
Puede reducir la resolución de la pantalla y volver a intentar compartir la pantalla para obtener un rendimiento impecable. Siga los pasos a continuación en Windows.
Paso 1: Abra la aplicación Configuración en las teclas de Windows (Windows + I).
Paso 2: En el menú Sistema, seleccione Pantalla.

Paso 3: Apague la pantalla y seleccione Resolución de pantalla en el menú Escala y diseño.

Reduzca la resolución de la pantalla desde el menú contextual y componga la reunión de Zoom.
Los usuarios de Mac deben realizar los cambios necesarios desde el menú Preferencias del sistema.
Paso 1: Haga clic en el icono de Apple en la barra de menú.
Paso 2: Abra el menú Preferencias del sistema.

Paso 3: Vaya a Pantallas y reduzca la resolución de pantalla en el siguiente menú.
2. Usar pizarra
Si desea intercambiar ideas con los asistentes de Zoom, puede utilizar la función de pizarra integrada en la aplicación. El uso compartido de la pantalla requiere una buena cantidad de recursos para realizar el trabajo. Si el propósito de la reunión no requiere compartir la pantalla, siempre puede usar una pizarra que esté repleta de funciones.

Tú también puedes grabar la reunión de Zoom y compartirlo con otros para un análisis más detallado. Lea nuestra publicación dedicada para aprender cómo usar la pizarra en las reuniones de Zoom.
También en Guiding Tech
3. Deshabilitar el modo de belleza y los filtros de video
Zoom ofrece una modo de belleza incorporado para verse mejor durante las videollamadas. También puede utilizar filtros de video en Zoom para realizar pequeños cambios en su apariencia y vista previa de video.
Todo esto suena bien en papel, pero requieren recursos de CPU para funcionar correctamente. El uso del modo de belleza y los filtros de video en Zoom puede provocar un retraso en el uso compartido de la pantalla durante las reuniones.

Puede ir a la configuración de video y desactivar el modo de belleza y los filtros de video durante una videollamada. Las funciones de pantalla compartida tienen más poder para trabajar y pueden resultar en un rendimiento impecable.
4. Eliminar fondos de zoom
Zoom le permite ocultar la habitación desordenada detrás de usted con un fondo digital dedicado. Zoom usa la potencia de la CPU para recortar su rostro en la videollamada y cambiar el fondo.
Puede desactivar los fondos de Zoom y realizar reuniones. Ahora, intente compartir la pantalla y, con suerte, no notará ningún retraso o retraso en la presentación.

Durante las videollamadas de Zoom, puede ir a la configuración de Video y deshabilitar los fondos de Zoom. No olvide mantener el fondo claro, ya que será visible para los asistentes durante las llamadas.
5. Cerrar otras aplicaciones
¿Estás ejecutando docenas de aplicaciones en segundo plano? Si tiene 8 GB de RAM en una computadora o Mac, debe cerrar otras aplicaciones para que la pantalla compartida funcione sin problemas en Zoom.
Pero, ¿cómo saber qué aplicación cerrar en segundo plano? Aquí es donde entran en juego el Administrador de tareas de Windows y el Monitor de actividad de Mac.
Presione la tecla de Windows en la computadora y busque Administrador de tareas. Abra el Administrador de tareas y cierre las aplicaciones que consuman una cantidad inusual de RAM y CPU.

Del mismo modo, puede presionar comando + espacio en Mac y buscar Monitor de actividad. Compruebe qué aplicaciones consumen mucha CPU y RAM, haga clic en ellas y finalice el proceso.

6. Actualizar la aplicación Zoom
El retraso del uso compartido de la pantalla de zoom puede deberse a una compilación desactualizada en su computadora o Mac. Antes de comenzar a compartir la pantalla en Zoom, haga clic en el icono de perfil en la parte superior y actualice Zoom a la última versión.
También en Guiding Tech
Disfrute de una pantalla compartida fluida con zoom
También debe optar por una conexión a Internet de alta velocidad antes de comenzar a compartir la pantalla en Zoom. No olvide conectarse a una frecuencia Wi-Fi de 5 Ghz para obtener velocidades más rápidas. Asegúrese de marcar todas las casillas antes de comenzar a compartir la pantalla y disfrute de compartir la pantalla sin problemas en Zoom.