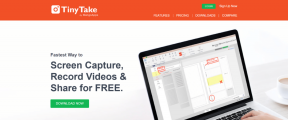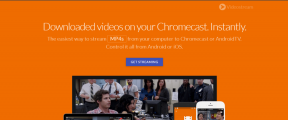Los 15 mejores trucos y consejos de Firefox para iOS
Miscelánea / / November 29, 2021
Firefox para iOS es un navegador web fantástico para usar en iPhone y iPad. Ofrece un rendimiento decente, incluye un modo nocturno ingenioso, le permite bloquear rastreadores fácilmente y sincroniza datos en una multitud de plataformas. Pero aunque la mayoría de los navegadores en iOS son básicos en el mejor de los casos, ese no es el caso de Firefox.

Si todavía está incursionando con la idea de usar Firefox para iOS como predeterminado, entonces está de suerte. Compartimos varios consejos y trucos de Firefox para iOS que puede utilizar para optimizar su experiencia. Incluso si ha estado usando el navegador por un tiempo, es probable que aprenda algo nuevo. Así que sigue leyendo.
1. Motores de búsqueda rápida
Firefox para iOS te permite agregar prácticamente cualquier motor de búsqueda y convertirlo en el predeterminado (toca Buscar en la configuración de Firefox). Para que pueda buscar fácilmente con Google, Bing, Pato Pato a ganar, o cualquier otro motor de búsqueda.
Pero ahí es donde las cosas se ponen interesantes. Independientemente del motor de búsqueda que haya establecido como predeterminado, aún puede generar resultados desde cualquier otro motor de búsqueda siempre que se haya agregado a Firefox. Y eso también sin hacer un toque extra.

En lugar de tocar Ir, toque el icono del motor de búsqueda deseado en la parte superior del teclado después de escribir su consulta. ¡Y eso es!
2. Tema oscuro ambiental
A estas alturas, es posible que haya pensado en el ingenioso modo nocturno que puede activar y desactivar fácilmente a través del menú de Firefox. ¿Pero sabías que también puedes tener un tema oscuro que lo acompañe? Aún mejor, ¿el tema se enciende y se apaga según los niveles de luz ambiental?
Dirígete al panel de Configuración de Firefox, toca Pantalla y luego toca Oscuro. Eso oscurecerá todo el tema. Para automatizar la función, toque la palanca junto a Automáticamente. Especifique el nivel de brillo donde desea que se active automáticamente con el control deslizante proporcionado. Y estás listo para empezar. Bastante bien, ¿verdad?

Te recuerda a la modo oscuro en Apple Books, que funciona de la misma manera excepto por la falta de control de su parte.
3. Página de inicio personalizada y nuevas pestañas
La mayoría de los principales navegadores web en iOS, ya sea Safari, Chrome o Edge, no te permiten crear una página de inicio personalizable, lo cual es sorprendente. Pero no con Firefox.
Toque la opción Inicio dentro del panel de Configuración de Firefox, y puede configurar la página de inicio para mostrar sus marcadores o historial en lugar del predeterminado Mejores sitios. Mejor aún, puede agregar un enlace a un sitio; esto le pide al navegador que cargue el sitio automáticamente cada vez que visita la página de inicio de Firefox.

También puede hacer eso en las páginas de nuevas pestañas: toque Nueva pestaña dentro de Configuración, y es casi el mismo procedimiento.
También en Guiding Tech
4. Modo privado perpetuo
Firefox tiene un modo privado ingenioso que puede activar en cualquier momento para navegar sin registrar sus actividades de navegación. Pero siempre vuelve al modo normal cada vez que fuerza el cierre y reinicia el navegador. Bastante molesto si desea permanecer en el modo privado en todo momento. Bueno, no tiene por qué ser así.

Simplemente apague el interruptor Cerrar pestañas privadas dentro del panel de Configuración y permanecerá en el modo Privado a menos que elija manualmente volver al modo normal.

5. Borrar cookies de sitios específicos
Firefox te permite borrar sus datos de navegación fácilmente (toque Gestión de datos dentro de la configuración de Firefox). ¿Pero sabías que también puedes hacer eso para sitios específicos?
En la pantalla Gestión de datos, toque Datos del sitio web y podrá eliminar fácilmente los datos de navegación por sitio.

Ya no tendrá que deshacerse de todos sus datos de navegación solo por el mal funcionamiento de un sitio en particular debido a un caché desactualizado. ¡O si olvidó usar las pestañas privadas!
6. Volver a ordenar pestañas
¿Tiene decenas de pestañas abiertas en Firefox al mismo tiempo? Suele ser un desastre, ¿verdad? Buenas noticias: puede intentar organizarlos. En el selector de pestañas, simplemente arrastre para moverlos.

Aún mejor, puede reorganizar las pestañas en la versión para iPad como en el escritorio. Una vez más, toque y mantenga presionada una pestaña y simplemente arrástrela hacia donde desee dentro de la barra de pestañas.

7. Abrir a través de Siri
¿Te encanta Siri? Gracias a los atajos de Siri, puedes pedirle que abra Firefox en cualquier momento. En el panel Configuración, toque Acceso directo de Siri, grabe la frase 'Abrir nueva pestaña' cuando se le solicite, y estará listo.

Por ahora, esto es todo lo que puede pedirle a Siri que haga por usted. Pero podría haber más atajos agregados a Firefox en el futuro, así que esté atento a ellos.
8. Habilitar el widget de Firefox
¿No te gusta charlar con Siri? Entonces, el widget de Firefox debería resultar una buena alternativa. En la pantalla de inicio más a la izquierda, toque Editar y luego habilite Firefox. El widget tiene atajos para abrir pestañas regulares y privadas, lo cual es simplemente increíble.

Y si tiene un enlace copiado en el portapapeles, el widget lo detecta de forma inteligente y le ofrece la opción de cargarlo también en Firefox.
9. Vista del lector
¿Alguna vez ha deseado poder leer publicaciones de blog o artículos extensos sin todo el desorden adicional (anuncios, comentarios, barras laterales, etc.)? Bueno, Firefox tiene uno de los mejores modos de lectura. Simplemente toque el ícono Reader View en las páginas que admiten la funcionalidad para cambiar a él.

La capacidad de cambiar fácilmente los colores de fondo (Claro, Oscuro y Sepia) y ajustar el brillo de la pantalla solo sirve para endulzar el trato.
También en Guiding Tech
10. Inicios de sesión guardados seguros
¿Le preocupa que alguien acceda a sus inicios de sesión guardados (nombres de usuario y contraseñas) mientras usted no está presente? Cree un código de acceso o habilite Touch ID para proporcionar una capa adicional de seguridad.

En el panel de configuración de Firefox, toque Touch ID y código de acceso, y puede configurar un código de acceso fácilmente. Todo lo que se necesita es tocar el interruptor junto a Usar Touch ID para agregar seguridad biométrica a la mezcla.
En este momento, Firefox no es compatible con Face ID, y esperamos que la compatibilidad con el mismo se agregue en futuras actualizaciones.
11. Descarga archivos PDF y archivos directamente
Olvídese de abrir archivos PDF antes de tener que descargarlos. En su lugar, simplemente toque y mantenga presionado un enlace y luego toque Descargar enlace. Esto también funciona para otros archivos. Incluso puedes descargar páginas web enteras en formato HTML, lo cual es genial.

Al tocar Descargar enlace también se muestra el archivo y el formato que descargaría el navegador. Eso le da tiempo suficiente para cancelar la descarga si no es lo que realmente desea.

12. Integración de aplicaciones de archivos
Hablando de descargas, Firefox también presenta una integración completa con la aplicación Archivos. Lo que significa que puede acceder fácilmente a sus archivos descargados y compartirlos incluso cuando no esté usando el navegador. En la aplicación Archivos, toque En mi iPady luego toque Firefox.

Lea nuestro guía detallada de la aplicación Archivos para obtener más detalles sobre lo que puede hacer con los archivos descargados.
13. Verifique las pestañas en otros dispositivos
Firefox también le permite verificar fácilmente (e incluso abrir) las pestañas en cualquiera de sus otros dispositivos, independientemente de la plataforma. Toque Biblioteca en el menú de Firefox, toque Historial y luego toque Dispositivos sincronizados para hacer precisamente eso.

14. Ahorre ancho de banda
Cerca de quedarse sin datos en su plan celular? La opción Ocultar imágenes en el menú de Firefox no es una opción inútil que está desperdiciando espacio. Enciéndalo y Firefox no cargará ninguna imagen. Y no, no se trata simplemente de ocultar las imágenes. En primer lugar, no los descarga, lo que se traduce en un ancho de banda ahorrado.

15. Bloquea aún más anuncios
A estas alturas, definitivamente debería haber encontrado el interruptor de Protección de seguimiento en el menú de Firefox. Pero algunos anuncios siguen apareciendo aquí y allá, ¿verdad? ¿Qué tal si te deshaces de ellos también? En el panel de configuración de Firefox, toque Protección de seguimiento y luego toque Estricto para hacer precisamente eso.

Nota: Es posible que algunos elementos web no se muestren correctamente con la protección de seguimiento estricta. Si bien debería estar bien en su mayor parte, vuelva a la protección de rastreo básica si tiene algún problema.
También en Guiding Tech
Navega como un profesional
La mayoría de los navegadores web simplemente se dan por vencidos con demasiada facilidad en iOS. Y en su mayor parte, ellos no tienen la culpa. La plataforma móvil de Apple es demasiado restrictiva para el desarrollo de navegadores. Pero no con el equipo de desarrollo de Firefox, ya que tienen una respuesta para casi todo. ¡Gracias por ir más allá, Mozilla!
A continuación: su cuenta de Firefox contiene información altamente confidencial que incluye su historial de navegación y contraseñas. Haga clic en el enlace a continuación para aprender cómo protegerlo del acceso no autorizado.