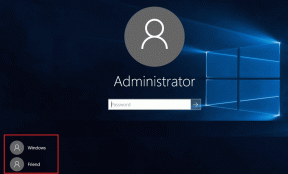Las 5 mejores aplicaciones de medidor de velocidad de Internet para PC con Windows 10
Miscelánea / / November 29, 2021
Normalmente, cuando queremos revisa nuestra velocidad de internet, lo hacemos utilizando un sitio web de prueba de velocidad. Si bien los resultados son correctos en ellos, tienen algunas desventajas. Por ejemplo, no realizan un seguimiento de los datos utilizados. Del mismo modo, es un camino un poco largo para comprobar la velocidad. ¿Qué pasaría si pudiera monitorear constantemente su velocidad de Internet en Windows 10 o probar su velocidad al instante? Suena interesante, ¿verdad?

En esta publicación, hemos seleccionado 5 herramientas increíbles que le permiten realizar un seguimiento de su velocidad de Internet. Puede probar su velocidad de Internet o rastrearla desde la barra de tareas continuamente. Todas las aplicaciones mencionadas a continuación son gratuitas. Sin embargo, también hemos incluido aplicaciones pagas para usted en caso de que desee probarlas.
Veamos las mejores aplicaciones de medidor de velocidad de Internet para PC con Windows 10.
1. Prueba de velocidad de red
Si está buscando una aplicación simple que solo muestre la velocidad de descarga y carga sin ningún problema, entonces la aplicación Network Speed Test sería una buena opción. Solo necesita iniciar la aplicación una vez que esté instalada y hacer clic en el botón Inicio para comenzar la prueba de velocidad. Como beneficio adicional, también puede ver el historial de velocidad de la red que mantiene la aplicación.

Una mirada de cerca al gráfico revelará que la aplicación le muestra las actividades que son posibles con su velocidad de Internet. Entonces, si tiene una velocidad inferior a 0.5Mbps, enfrentará problemas mientras transmisión de videos de alta calidad.
Propina: Abra la aplicación en pantalla completa para ver todos los datos.
Pros:
- Simple y fácil de usar
- Historial de pruebas de velocidad
Contras:
- Carece de funciones como el monitor de uso de datos
- Sin icono de barra de tareas o widget
Descargar prueba de velocidad de red
También en Guiding Tech
2. Prueba de velocidad de Ookla
El popular sitio web de pruebas de velocidad speedtest.net tiene una aplicación dedicada para Windows 10. La aplicación es fácil de usar. Haga clic en el botón Ir para iniciar la prueba. El resultado mostrará el nombre de su ISP y la velocidad de carga y descarga. Incluso puedes cambiar el servidor.

En caso de que se lo pregunte, sí, la aplicación registra el historial de resultados. Para ver eso, haga clic en el icono de configuración en la parte superior. Afortunadamente, los datos de la aplicación se redimensionan automáticamente cuando cambia su tamaño.


Pros:
- Funciona bien con Windows 10
- Muestra la historia
Contras:
- No muestra la lista de aplicaciones que usan datos.
- Sin icono de widget o barra de tareas
Descarga Speedtest de Ookla
3. NetSpeedMonitor
En caso de que desee realizar un seguimiento de su velocidad de Internet en tiempo real, debe probar una herramienta de monitoreo de ancho de banda como NetSpeedMonitor. Agrega un velocímetro en tu barra de tareas desde donde siempre puede controlar la velocidad de descarga y carga. Sin embargo, no le permite comprobar la velocidad de Internet.

Puede personalizar el color del texto y la tasa de bits que se muestran en la barra de tareas. Incluso puede verificar las aplicaciones que actualmente usan su Internet haciendo clic con el botón derecho en el ícono de la barra de tareas y seleccionando Conexiones. La herramienta también su uso diario de datos. Nosotros hemos cubierto cómo instalar y usar NetSpeedMonitor para mostrar la velocidad de Internet en la barra de tareas en detalle.
Propina: Si desea una herramienta similar, marque BitMeter 2.
Pros:
- Monitor de velocidad en vivo
Contras:
- Sin prueba de velocidad
- La instalación es complicada
Descarga NetSpeedMonitor
También en Guiding Tech
4. Uso de datos
A los usuarios que quieran una aplicación de medidor de velocidad rica en funciones de forma gratuita, les gustará el uso de datos. Además de permitirle realizar una prueba de velocidad, la aplicación ofrece una gráfico de uso de la red y detalles de facturación que se pueden personalizar. Todo eso está incluido en una sola pantalla a la que se puede acceder desplazándose en la ventana de la aplicación Uso de datos.

Pros:
- Aplicación rica en funciones
Contras:
- Puede chocar a veces
Descargar uso de datos
5. Utilice el Comprobador de velocidad incorporado en Windows
En lugar de descargar una herramienta de terceros para realizar un seguimiento de su velocidad, puede utilizar la función de analizador de red nativo que ofrece Windows 10. Tendrá que realizar algunos pasos adicionales para aprovecharlo al máximo.

Estos son los pasos para usarlo de la mejor manera posible.
Paso 1: Abra el Administrador de tareas en su PC con Windows 10. Para eso, haga clic derecho en la barra de tareas y seleccione Administrador de tareas.

Paso 2: En el Administrador de tareas, vaya a la pestaña Rendimiento y haga clic en Wi-Fi. Aquí puede ver su velocidad de Internet. Sin embargo, todavía no hemos terminado. Verifique el siguiente paso.

Paso 3: Haga clic en Opciones y seleccione Siempre visible.

Paso 4: Haga clic con el botón derecho en Wi-Fi en la pestaña Rendimiento y seleccione Vista de resumen.

Paso 5: Arrastre la ventana hacia la derecha o su ubicación favorita. Minimice las ventanas de tal manera que solo el área Wi-Fi sea visible. Felicidades. Su velocímetro personalizado está listo.

Ver aplicaciones pagas
Si está de acuerdo con las aplicaciones pagas, puede probar Medidor DU y NetWorx. Ambos ofrecen un período de prueba de 30 días con todas las funciones después de las cuales debe pagar. Ambos vienen con características similares, como mostrar la velocidad de Internet en la barra de tareas, cuota de uso, prueba de velocidad en vivo y más.
También en Guiding Tech
Ser informado
Para obtener los mejores resultados de la prueba de velocidad, no debe realizar ninguna actividad relacionada con la red en su computadora en el momento de la prueba, como cargar un archivo o ver un video. También debe evitar el uso de una VPN.
La mayoría de los resultados de las pruebas de velocidad de Internet se muestran en Mbps, donde M significa Mega, b para un bit, p para per y s para segundos. Sin embargo, sus descargas o archivos suelen tener formato MB, donde B representa bytes. Básicamente, 1 byte tiene 8 bits. Si desea convertir su velocidad de Internet a MB, divídala por 8.
Algunas aplicaciones mostrarán la velocidad en Kbps donde K es Kilo y b es un poco. Puede convertirlo a Mbps dividiendo el valor en Kbps por 1000. La velocidad en ambos casos será la misma. Kb o Mb es simplemente una forma de representar la velocidad.
A continuación: ¿Le preocupa su privacidad en su computadora con Windows 10? Cambie inmediatamente las 5 configuraciones de privacidad mencionadas en el siguiente enlace.