Cómo desinstalar completamente Discord en Windows 10
Miscelánea / / November 28, 2021
Desde su lanzamiento en 2015, la aplicación Discord ha sido utilizada regularmente por los jugadores con fines de comunicación, ya que es fácil de usar y sencilla. La ventaja de usar Discord es que permite a los usuarios chatear por voz o texto con personas sin importar en qué rincón del mundo vivan. Discord fue desarrollado para facilitar la comunicación entre individuos mientras juegan juegos de PC juntos. El servicio permite a los clientes crear servidores, que consisten en una variedad de canales de texto y voz. Un servidor típico puede tener salas de chat flexibles para temas específicos (por ejemplo, "Chat general" y "Discusión musical"), así como canales de voz para juegos o actividades.
A pesar de todas estas características, desinstalar la aplicación Discord es una opción sensata si decide cambiar a otras plataformas. Además, no sirve de nada mantener un programa poco utilizado en su sistema. Pero Discord es un programa terco, ya que varios usuarios se han quejado de que esta aplicación no se puede desinstalar a veces incluso después de varios intentos.

A veces puede parecer que Discord se ha desinstalado, pero aún se esconde en la PC en alguna otra ubicación de archivo, desconocida para el usuario. Por lo tanto, cuando intentan eliminar Discord, no muestra ningún archivo en la ubicación mencionada. Entonces, si está buscando desinstalar Discord, entonces está en el lugar correcto. Te traemos una guía perfecta que te ayudará a eliminar la discordia de la PC con Windows 10.
Problemas comunes que enfrentan los usuarios al desinstalar Discord:
- Discord se inicia automáticamente a pesar de que se han eliminado todos sus documentos, carpetas y claves de registro.
- Discord no se puede encontrar en la lista de programas de desinstaladores de Windows.
- Discord no se puede mover a la Papelera de reciclaje.
- Los archivos asociados y las extensiones del programa siguen apareciendo en el navegador de Internet después de desinstalarlo.
Para mantenerse alejado de estos problemas potenciales durante la eliminación, debe tomar medidas confiables con pasos completos para desinstalar Discord por completo en Windows 10.
Contenido
- Cómo desinstalar permanentemente Discord de Windows 10
- Método 1: desinstalar Discord desde el panel de control
- Método 2: desinstalar Discord de aplicaciones y funciones
- Eliminar Discord del registro
- Utilice el software de desinstalación para desinstalar Discord de forma permanente
- Arreglar No se puede desinstalar Discord en Windows 10
- 1. Ejecutar un análisis antivirus
- 2. Utilice el solucionador de problemas de instalación y desinstalación del programa
- Cómo eliminar la cuenta de Discord
- ¿Eliminar Discord deshabilita la cuenta de Discord?
Cómo desinstalar permanentemente Discord de Windows 10
Si está buscando deshabilitar la ejecución automática de Discord, entonces no necesita desinstalar Discord de su sistema, simplemente siga los pasos que se enumeran a continuación:
A través del Administrador de tareas
1. prensa Ctrl + Mayús + Esc claves juntas para iniciar el Administrador de tareas.
2. Cambie al Puesta en marcha pestaña en el Administrador de tareas.
3. Busque Discord en la lista y luego haga clic en él. Una vez que Discord esté resaltado, haga clic en el Desactivar botón.
4. Esto desactivará la ejecución automática de la aplicación Discord al iniciar Windows.
A través de la configuración de Discord
Open Discord luego navega a Configuración de usuario> Configuración de Windows luego deshabilitar la palanca para ‘Discordia abierta'En Comportamiento de inicio del sistema.

Si aún desea desinstalar Discord en una PC con Windows 10, siga los métodos a continuación.
Método 1: desinstalar Discord desde el panel de control
1. En el extremo izquierdo de la barra de tareas de Windows 10, haga clic en el buscar icono.
2. Escribe Panel de control como entrada de búsqueda.
3. Navegar a Programas seguido por Programas y características.

4. Ahora, use el panel de búsqueda y busque Discordia en la lista del menú.
5. Aquí, haga clic en Discordia y seleccione Desinstalar como se muestra a continuación.

Incluso si desinstala la discordia del Panel de control, seguirá estando visible en Aplicaciones y funciones. Siga los pasos a continuación para eliminar la discordia de Aplicaciones y funciones.
Leer también:Cómo descargar videos de Discord
Método 2: desinstalar Discord de aplicaciones y funciones
1. Presione la tecla de Windows + S para abrir el menú de búsqueda y luego escriba Aplicaciones en la búsqueda.
2. Ahora, hacer clic en la primera opción, Aplicaciones y funciones.

3. Buscar Discordia en la lista y seleccione Discordia.
4. Finalmente, haga clic en Desinstalar como se muestra a continuación.

Esto desinstalará Discord en su PC con Windows 10, pero incluso después de la desinstalación, todavía hay algunos archivos sobrantes de la caché de Discord presentes en su sistema. Si desea eliminar el caché de Discord del sistema, siga los pasos a continuación:
1. Haga clic en el Cuadro de búsqueda de Windows y escriba %datos de aplicación%.
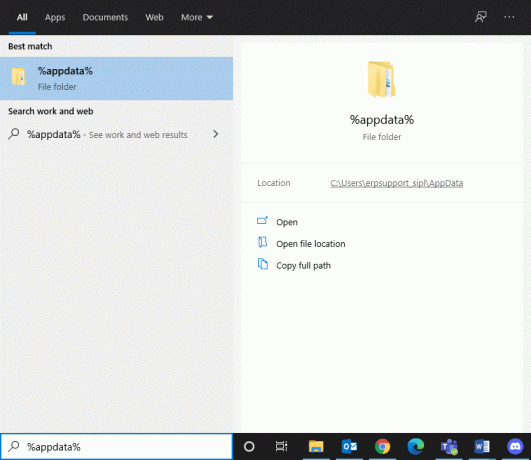
2. Haga clic en Abrir en la ventana del lado derecho. Esto abrirá el Carpeta AppData / Roaming.
3. Bajo la Carpeta de itinerancia, busque y haga clic en el Discordia carpeta.

4. Botón derecho del ratón en la carpeta Discord y seleccione Eliminar desde el menú contextual.
5. A continuación, abra el Caja de búsqeda (Presione la tecla de Windows + S) nuevamente y escriba % LocalAppData%. Haga clic en Abierto desde la ventana del lado derecho.

6. Encuentra el Carpeta de discordia bajo la Carpeta AppData / Local. Luego haga clic derecho en la carpeta Discord y seleccione Borrar.

7. Reinicie su sistema y ahora se eliminarán los archivos de discordia.
Leer también:Cómo reparar el error sin ruta en Discord (2021)
Eliminar Discord del registro
Una vez que elimine el caché de Discord, debe eliminar las claves del Registro de Discord del Editor del Registro.
1. Presione la tecla de Windows + S para abrir la búsqueda de Windows y luego escriba regedit y haga clic en Abierto.
2. Inicie el Editor del registro y siga esta ruta:
HKEY_CURRENT_USER \ Software \ Discord
3. Haga clic derecho en el Discordia carpeta y Eliminar como se muestra a continuación.
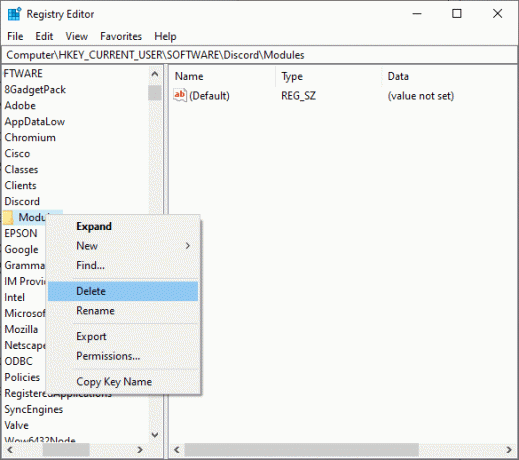
4. Reinicie su computadora para guardar los cambios.
Utilice el software de desinstalación para desinstalar Discord de forma permanente
Si aún no pudo eliminar Discord de forma permanente, intente usar un software de desinstalación para hacerlo. Estos incluyen programas que se encargan de todo, desde eliminar todos los archivos de Discord de forma permanente de su sistema hasta referencias de Discord del sistema de archivos y el Registro.
Algunos de los mejores programas de desinstalación para su computadora son:
- Desinstalador de iObit
- Desinstalador del programa Wise
- desinstalador de Revo
- Administrador de desinstalación de Advanced System Optimizer
Los desinstaladores de terceros hacen que sea más fácil, más simple y más seguro desinstalar Discord de su PC de forma permanente. Como se mencionó anteriormente, hay un montón de ejemplos de dichos programas: iObit Uninstaller, Revo Uninstaller, ZSoft Uninstaller, etc. En este artículo, considere desinstalar y limpiar su PC de los archivos de Discord sobrantes con Revo Uninstaller.
1. Instalar Revo Uninstaller desde el sitio web oficial haciendo clic en DESCARGA GRATIS, como se muestra a continuación.

2. Ahora, busque la aplicación de discordia en la lista y haga clic en Desinstalar en el menú superior.
3. Aquí, haga clic en Continuar en el mensaje de confirmación.
4. El desinstalador de Revo creará un punto de restauración. Aquí, haga clic en Desinstalar Discord.
Nota: Después del paso 4, el nivel de desinstalación se establecerá automáticamente en moderado.
5. Ahora, haga clic en el Botón de escaneo para mostrar todos los archivos de discordia en el registro.
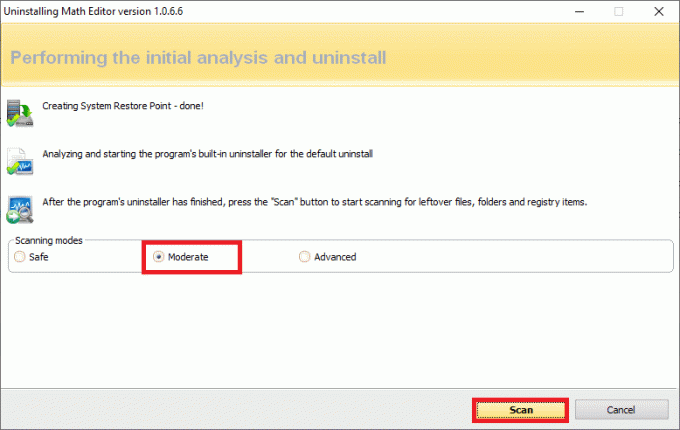
6. A continuación, haga clic en Seleccionar todo seguido por Borrar. Haga clic en Sí en el mensaje de confirmación.
7. Revo Uninstaller encontrará todos los archivos restantes de discordia del Registro. Ahora, haga clic en Seleccionar todo> Eliminar> Sí (en el mensaje de confirmación) para eliminar completamente los archivos de discordia del sistema. Asegúrese de que los archivos de discordia estén presentes en el sistema repitiendo el mismo procedimiento. Aparecerá un mensaje como se muestra a continuación si el programa no existe en el sistema.

8. Reinicie su PC para guardar los cambios y se eliminarán todos los archivos de discordia.
La interacción, la velocidad y la calidad de la desinstalación y limpieza en programas similares pueden cambiar. Sin embargo, a menudo es intuitivo y justificable, ya que los proveedores diseñan dichos programas para abordar los problemas de los clientes con diversas experiencias de PC.
Leer también:¿La discordia no se abre? 7 formas de arreglar la discordia no se abre
Arreglar No se puede desinstalar Discord en Windows 10
1. Ejecutar un análisis antivirus
Es posible que algunos tipos de malware le impidan desinstalar programas de su computadora. Esto puede deberse a que ellos mismos instalan herramientas maliciosas en su computadora.
Estas herramientas de malware garantizan que el usuario no pueda eliminar los programas que ha instalado en su PC. Para resolver este problema, ejecute un análisis antivirus completo del sistema. Una vez que se realiza el análisis antivirus, estas herramientas de malware se desactivan y, por lo tanto, su computadora puede eliminar archivos de Discord de su sistema.
2. Utilice el solucionador de problemas de instalación y desinstalación del programa
El equipo de Microsoft es consciente del hecho de que los problemas de instalación y desinstalación son bastante comunes. Por lo tanto, han creado una herramienta llamada Herramienta de instalación y desinstalación de programas.
Por lo tanto, si enfrenta algún desafío al desinstalar la aplicación Discord de su sistema, descargue e inicie Microsoft Herramienta de instalación y desinstalación de programas.
Cómo eliminar la cuenta de Discord
Para eliminar su cuenta de Discord, debe transferir la propiedad de los servidores que posee. Si intenta eliminar su cuenta antes de hacerlo, aparecerá una advertencia. Tan pronto como mueva la propiedad de los servidores, podrá continuar con la eliminación de la cuenta de Discord.
1. Abra Discord y luego haga clic en el Icono de engranaje (Configuración) desde la esquina inferior izquierda.

2. Ahora, desde el menú de la izquierda, haga clic en Mi cuenta en Configuración de usuario.
3. En Mi cuenta, desplácese hasta la parte inferior y haga clic en el Botón Eliminar cuenta.

4. Aparecerá una ventana de confirmación solicitando su contraseña. Escriba la contraseña de su cuenta de Discord y haga clic en el Borrar cuenta botón de nuevo.
¡Y eso es todo por este problema! Una vez hecho esto, su cuenta estará en un estado de eliminación pendiente y será eliminado en 14 días.
Si intenta iniciar sesión en la cuenta dentro de estos 14 días, aparecerá un cuadro de diálogo que le preguntará si desea restaurar su cuenta.
- Haciendo clic, ¡Estoy seguro! mantendrá su cuenta aún en este estado.
- Haciendo clic Restaurar cuenta detendrá el proceso de eliminación y se restaurará su cuenta.
Una vez que se elimina la cuenta, el usuario ya no puede acceder a su cuenta de Discord. El perfil se establecerá como predeterminado y el nombre de usuario se cambiará a Usuario eliminado # 0000.
¿Eliminar Discord deshabilita la cuenta de Discord?
Sí, pero durante los primeros 30 días posteriores a la eliminación de la cuenta, el nombre de usuario de su cuenta será reemplazado por Usuario eliminado y su foto de perfil no será visible. En estos 30 días, puede iniciar sesión con su correo electrónico y contraseña y recuperar su cuenta, y su nombre de usuario y foto de perfil serán restaurados. Suponiendo que no recupere su cuenta, su cuenta se eliminará y ya no podrá recuperarla. Tus mensajes serán visibles; sin embargo, su nombre de usuario será reemplazado por Usuario eliminado y la imagen de perfil predeterminada.
Recomendado:
- Arreglar Discord Screen Share Audio no funciona
- Cómo eliminar todos los mensajes en Discord
- Solucionar el error 0xc00007b: la aplicación no pudo iniciarse correctamente
- Salas de chat de Yahoo: ¿Dónde se desvaneció?
Esperamos que esta guía haya sido útil y haya podido desinstalar completamente Discord de Windows 10 PC. Háganos saber qué método funcionó mejor para usted. Además, si tiene alguna consulta / comentario sobre este artículo, no dude en dejarlos en la sección de comentarios.



