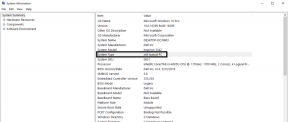Los 9 mejores atajos de teclado de Microsoft Whiteboard para aumentar la productividad
Miscelánea / / November 29, 2021
Las pizarras son muy útiles para intercambiar ideas con su equipo, recopile ideas o dibuje un plan. Usted puede usar Whiteboard dentro de Microsoft Teams y la aplicación Zoom también. Microsoft ofrece su aplicación Whiteboard de forma gratuita a todos los usuarios de Windows 10. Tú también puedes instalarlo desde Microsoft Store. Para aquellos que lo usan con regularidad, deben conocer los atajos de teclado para Microsoft Whiteboard. No te preocupes. Hemos compilado una lista de los atajos de teclado de Microsoft Whiteboard más útiles en esta publicación.

Pizarra Microsoft es adecuado principalmente para dispositivos táctiles. Dicho esto, también puedes usarlo con el mouse y el teclado. Aunque la cantidad de atajos de teclado es limitada, no debe sentirse desanimado. Desafortunadamente, no obtiene atajos para seleccionar bolígrafos, cambiar el tamaño o el color del bolígrafo, insertar objetos en la pizarra. Esperemos que Microsoft cambie eso en el futuro.
Pero hay otros atajos de teclado útiles que serán útiles al usar Whiteboard. Echémosle un vistazo.
Nota: El signo más (+) entre los atajos significa que debe presionar las dos teclas a la vez.
1. Atajos de teclado básicos
Los siguientes atajos de teclado básicos también funcionan en Whiteboard:
- Dupdo: Use el atajo Ctrl + C para copiar cualquier elemento en la pizarra, como texto, imagen, notas, dibujos, etc.
- Pegar: Use el atajo Ctrl + V para pegar el elemento de su portapapeles. Puede pegar imágenes y texto desde la pizarra o fuera de ella. desde una aplicación diferente.
- Deshacer y rehacer: Si elimina accidentalmente un objeto (texto, imágenes, notas, plantillas, etc.) de la pizarra, puede recuperarlo con la ayuda del atajo de teclado Ctrl + Z. Del mismo modo, use Ctrl + Y para rehacer los cambios.
- Seleccionar todo: Si desea seleccionar todos los elementos en su pizarra, use Ctrl + A atajo de teclado. Puede moverlos, eliminarlos o cambiar su tamaño entre otras operaciones.
2. Eliminar ítems
Para eliminar cualquier elemento de la pizarra, primero selecciónelo. Verá un cuadro de selección azul alrededor del artículo. Luego, presione la tecla Eliminar en su teclado para eliminarlo.
Atajo: Eliminar clave

También en Guiding Tech
3. Lienzo transparente
En caso de que desee borrar todo su lienzo o la pizarra actual, seleccione todos los elementos usando Ctrl + A y luego presione la tecla Suprimir. Lamentablemente, no hay un atajo directo a partir de ahora.
Atajo: Ctrl + A seguido de Eliminar
4. Seleccionar varios objetos
Normalmente, hace clic una vez en el objeto en Whiteboard para seleccionarlo. Para seleccionar varios elementos, presione la tecla Mayús y, mientras la mantiene presionada, arrastre el mouse con la tecla izquierda presionada sobre los elementos que desea seleccionar.
Atajo: Mayús + botón izquierdo del mouse

5. Mostrar menú Insertar
Siempre que desee insertar elementos adicionales en Whiteboard, puede hacer clic con el botón derecho en cualquier lugar para mostrar el menú contextual. Alternativamente, use el atajo de teclado genérico Shift + F10 para abrir el menú contextual. Puede utilizar este acceso directo en cualquier aplicación en lugar de hacer clic con el botón derecho del ratón.
Atajo: Mayús + F10

Propina: ¿Sabía que puede agregar PDF, documentos de Word, PowerPoint y imagen de Bing en su pizarra? Usa el menú contextual para eso. Luego presione el ícono de tres puntos en el menú.
6. Mover objetos
Para reubicar un objeto, selecciónelo y luego use las teclas de flecha del teclado para mover el elemento en la pizarra. Use la tecla Tab para cambiar el elemento seleccionado actualmente en la pizarra. También puede usar la tecla Tab y las flechas para moverse entre los diferentes elementos del menú.
Atajo: Teclas de flecha
También en Guiding Tech
7. Cambiar el tamaño de los objetos
Después de agregar objetos a la pizarra, puede cambiar su tamaño a la forma que desee. Puede cambiar el tamaño del texto, dibujos, imágenes, tablas, etc. Utilice el método abreviado de teclado Mayús + flecha arriba o Mayús + teclas de flecha abajo en el objeto seleccionado para aumentar o disminuir el tamaño.
Atajo: Mayús + teclas de flecha arriba y abajo
8. Rotar objetos
Con la ayuda de los atajos de teclado, puede rotar sus objetos en Whiteboard. Utilice las teclas de flecha Alt + Izquierda y Alt + Derecha para rotar el objeto seleccionado según sus necesidades.
Atajo: Alt + teclas de flecha izquierda y derecha
9. Insertar Smiley
Para insertar un emoticón en su pizarra, primero agregue un cuadro de texto. Luego use la tecla de Windows + punto (.) Atajo de teclado para abrir el panel de emoji. Seleccione el emoji de la lista. Puede usar emojis para personalizar sus notas, listas y varias plantillas de pizarra.
Atajo: Tecla de Windows +. (eso es un punto / punto al final)

Bono: Zoom en la pizarra
Whiteboard ofrece una cantidad infinita de espacio para que anote sus pensamientos e ideas. Para ver otras áreas de Whiteboard o tener una vista de pájaro de Whiteboard, puede acercar y alejar Whiteboard. Desplácese hacia arriba y hacia abajo con los gestos de dos dedos en el panel táctil del teclado para acercar y alejar. Del mismo modo, haga doble clic en Whiteboard y arrástrelo para mover el lienzo de Whiteboard.
Propina: La aplicación Zoom también ofrece Whiteboard. Descubrir cómo usar la pizarra dentro de Zoom.
También en Guiding Tech
Microsoft, ¿estás escuchando?
Estoy de acuerdo en que los atajos no son tan buenos, pero eso es lo que está disponible en este momento con Whiteboard. Esperamos que Microsoft agregue más atajos de teclado para agregar lápiz, cambiar entre entintado y modo normal, etc. Puede solicitar la función haciendo clic en el icono de tres barras en la parte superior de la pizarra. Luego, seleccione Enviar comentarios. O puede expresar su opinión sobre el página de voz de usuario de Whiteboard.
A continuación: ¿No está satisfecho con Microsoft Whiteboard? Consulta sus 5 mejores alternativas en el siguiente enlace.