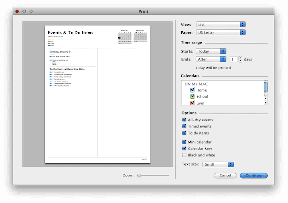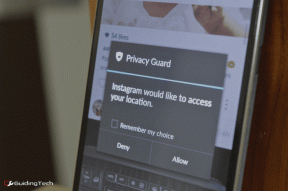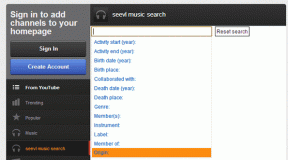Cómo crear gráficos desde cero con MS Excel 2013
Miscelánea / / November 29, 2021
¿Tienes una presentación en el trabajo o en la escuela que incluya gráficos y no tienes idea de cómo hacerlos? Bueno, el paso 1 sería respirar y calmarse un poco. Y el siguiente paso sería darse cuenta de que dominar gráficos en Microsoft Excel en realidad no es tan difícil.

Si tiene sus datos correctos, puede organizarlos en cualquier número de filas y columnas y obtener una representación gráfica de sus datos. A continuación, le indicamos cómo hacerlo.
Traza tus ejes
Como cualquier otro Truco de MS Excel, tienes que empezar por alguna parte. Abra una hoja de Excel en blanco y decida los datos del eje X y del eje Y. Para mi ejemplo, he elegido Año v / s% de inflación para cada año. Son números aleatorios, pero debería tener una idea de cómo puede incorporarlos en su propio gráfico.

Es mejor darle un nombre al gráfico que puede o no ser parte de una presentación más grande. Le di el nombre (Gráfico: Inflación anual v / s%) justo debajo de mis datos, pero puede hacerlo en cualquier lugar.
Creando seleccionando
Una vez que sus datos estén listos, haga clic en el Insertar pestaña de las opciones en la parte superior y luego reflexionar un minuto tratando de ver qué gráfico se adapta mejor a tu presentación. Si no está seguro, puede cambiarlo más tarde, así que no nos preocupemos demasiado por eso ahora.
Una vez que haga clic en cualquier gráfico, la idea básica es ordenar los datos en los ejes X e Y según lo planeado. Entonces, haga clic derecho en el espacio que se crea cuando hace clic en el gráfico y elige Seleccionar datos.

Si tiene algo en el cuadro titulado Entradas de leyenda (serie) luego selecciónalo y presiona Eliminar. Una vez que esté en blanco, continúe y haga clic en Agregar y aquí seleccione el Nombre de la serie como el nombre del gráfico, que había nombrado como Gráfico: Inflación anual v / s%.

Lo siguiente es seleccionar los valores X e Y para la serie y eso se puede hacer fácilmente seleccionando los datos de las columnas respectivas. Asegúrese de seleccionar solo los datos y no el nombre de la columna. Una vez seleccionados los tres, presione el OK botón y voilà, ya tienes tu gráfica lista.
Edición de gráficos
Una vez que su gráfico esté listo, puede editarlo más a su gusto. Si pasa el mouse sobre él, verá 3 opciones a la derecha del gráfico. El primero es Elementos del gráfico que te permite agregar o eliminar cosas que no te gustan. Por ejemplo, si se trata de un gráfico largo con una complejidad cada vez mayor, podría tener sentido mantener el cuadro Etiquetas de datos marcado, ya que esto indicará valores directamente en el gráfico.

Si lo necesitas cambia el aspecto de tu gráfico, luego la segunda opción, Estilo, será útil. Pasar el cursor sobre algunas de estas opciones le dará una idea rápida de cómo se verá su gráfico al final. Lo mismo se puede hacer haciendo clic en DISEÑO opción desde la parte superior y haciendo clic en varias opciones, como se muestra a continuación.

Si desea mejorarlo aún más, vuelva a la parte superior, haga clic en Diseño y luego haga clic en Diseño rápido y luego pruebe algunos diseños que se adapten a sus necesidades. Si desea que se resalten los nombres de los ejes, he encontrado Disposición 3 para ser más útil. Aquí hay más opciones, para agregar efectos de sombra, para dar mejores bordes. Por lo tanto, dedique algo de tiempo y hágalo bien.
PPT maestro: Leer nuestro artículo sobre cómo dominar PPT con estos fantásticos consejos, lo que contribuirá en gran medida a mejorar sus habilidades.
Darle una oportunidad
Las cosas suelen parecer bastante difíciles cuando no sabes cómo, pero ¿creerías que hice el siguiente cuadro en menos de 3 minutos?

Todo lo que se necesita es un poco de conocimiento y una mente rápida y decidida. Si le parece bien, a sus compañeros y supervisores les parecerá bien. Obtenga una segunda opinión si es necesario, pero no antes de explorar las posibilidades.