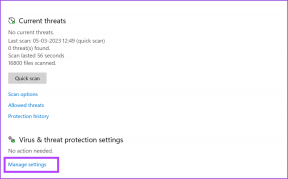La guía completa para el nuevo administrador de tareas en Windows 8
Miscelánea / / November 29, 2021
Uno de los cambios significativos que trae Windows 8 consigo mismo es el nuevo y mejorado Administrador de tareas. Microsoft realmente ha reinventado esta característica confusa de Windows y la ha hecho más fácil de entender.
Hay dos tipos de vistas en el nuevo Administrador de tareas: Vista compacta y el Vista avanzada. Veamos cuáles son esos y profundicemos en qué más podría hacer con el nuevo avatar de esta función de Windows de uso frecuente.
Vista compacta
Cuando inicie el Administrador de tareas de Windows 8, de forma predeterminada se abrirá en vista compacta. Esta vista simplemente muestra todas las aplicaciones que se están ejecutando actualmente en su computadora para el usuario actual. Si desea finalizar cualquier aplicación en ejecución o suspendida, simplemente selecciónela y haga clic en el Tarea final botón.

También puede finalizar uno o todos los procesos relacionados, crear un archivo de volcado y establecer el enfoque en una aplicación haciendo clic con el botón derecho en cualquiera de las aplicaciones enumeradas.

La mayoría de las veces, cuando desea finalizar un proceso que no responde, la vista compacta resolverá el problema propósito, pero si desea profundizar para obtener información detallada sobre todos los procesos en ejecución, puede hacer clic en los Más detalles para cambiar a la vista avanzada.
Vista avanzada
Una vez que haga clic en el botón Más detalles, verá el Administrador de tareas completo que incluye todos los detalles como Proceso, rendimiento, historial de aplicaciones y más. Echemos ahora un vistazo de cerca a todos los aspectos.
Procesos

En el Proceso pestaña, Administrador de tareas muestra el estado actual y los detalles de todos los procesos que se ejecutan en la computadora (primer plano y segundo plano). Los detalles como la memoria y el uso de la CPU se muestran como versiones anteriores de Windows, pero, con la reciente adición de dos nuevas columnas, el usuario puede monitorear el uso de datos de red y disco realizado por cualquier proceso y mantener un control sobre cosas.
Rendimiento

Ahora pasando a la rendimiento pestaña, se ha reformado mucho en comparación con versiones anteriores. Ahora muestra el uso en tiempo real de la CPU, la memoria, el disco y la red (Ethernet, Wi-Fi, Bluetooth, etc.) con gráficos dinámicos. Si hace clic en cualquier módulo, se le mostrarán todos los detalles necesarios que uno necesita saber para obtener una visión completa. En la captura de pantalla anterior, puede ver todos los detalles sobre el uso de mi disco con velocidad de lectura / escritura, tiempo de respuesta y otros detalles ingeniosos.
Puede utilizar estos datos para ver cómo funcionan los recursos de su computadora.
Historial de aplicaciones

En la pestaña Historial de aplicaciones, puede ver un registro de todas las aplicaciones que ha utilizado en una sesión activa. Es como un navegador que realiza un seguimiento de las páginas que visita en una sesión en particular. Luego puede recuperar cualquier aplicación de la lista y comenzar a trabajar en ella usando el Cambiar a botón. Si desea borrar el historial de su aplicación por algún motivo, puede usar el Restablecer datos de uso botón.
Puesta en marcha

Esta adición es mi favorita personal y esperaba que la nueva versión la tuviera. Recuerde cómo solíamos controlar los procesos de inicio de la ventana usando msconfig o software de terceros como Soluto para disminuir el tiempo total de arranque? Bueno, ahora podemos hacer lo mismo usando el administrador de tareas.
Simplemente seleccione el proceso y alterne el botón Habilitar o Deshabilitar para incluir o excluir cualquier proceso del proceso de inicio.
Usuarios

Esta pestaña simplemente muestra la cantidad total de recursos, como CPU, memoria, disco y red, que utilizan los usuarios individuales conectados al sistema.
Detalles

La pestaña Detalles es el nuevo nombre de la pestaña Proceso de la versión anterior de Windows. Contiene el nombre del proceso junto con el uso del usuario, la CPU y la memoria y una breve descripción sobre el proceso en sí.
Servicios

Finalmente, la pestaña de servicios muestra todos los servicios que se están ejecutando actualmente.
Mi veredicto
En general, es un excelente administrador de tareas y estoy muy contento con la renovación. No estoy seguro de si es suficiente decir adiós a otros reemplazos del administrador de tareas de terceros como Explorador del sistema o Explorador de procesos, pero definitivamente es una gran mejora con respecto a su avatar actual. Marque este artículo y el próximo año, cuando actualice a Windows 8 (si lo hace), puede volver aquí para actualizar su memoria sobre el nuevo administrador de tareas.