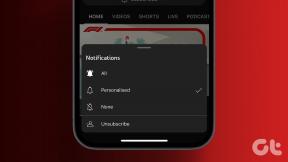Las 6 mejores formas de solucionar el problema no se pueden abrir archivos JPG en Windows 10 y Windows 11
Miscelánea / / November 29, 2021
Windows 11 ha tenido un gran comienzo. Con un nuevo menú Inicio, widgets, compatibilidad con aplicaciones de Android y un rediseño general de la interfaz de usuario, Windows 11 incluye mucho. Sin embargo, persisten algunos de los problemas de Windows 10. A veces, los usuarios no pueden abrir archivos JPG en Windows 11. A continuación, le indicamos cómo puede solucionar ese problema y abrir archivos JPG en Windows 10 o Windows 11.

Si el archivo JPG capturado es grande o si hay problemas con la aplicación Fotos predeterminada en su computadora, no podrá abrir el archivo JPG. Analicemos todos los escenarios y solucionemos el problema.
También en Guiding Tech
1. Reducir el tamaño del archivo
Con los teléfonos inteligentes modernos que vienen con una cámara principal de 108MP, es bastante fácil capturar imágenes con más de 20 MB de tamaño. Deberá reducir el tamaño del archivo y guardarlo como otra imagen en su computadora. Puede utilizar cualquiera de los editores de imágenes populares en su PC y reducir el tamaño del archivo.
Si no tiene uno en su PC, usa aplicaciones web para reducir el tamaño del archivo. Sitios como Reducir tamaño de archivo lo ayudan a reducir el tamaño de archivo de un JPG.
Cambiar el tamaño de una imagen
2. Establecer fotos como visor predeterminado para archivos JPG
Windows le permite mantener diferentes aplicaciones como predeterminadas según el tipo de archivo. Por ejemplo, mantiene Paint para abrir archivos .HIF, Affinity Photos para abrir archivos .DNG y la aplicación Photos para abrir archivos .JPG de forma predeterminada. Debe ir a Configuración y realizar los cambios necesarios.
Paso 1: Abra la aplicación Configuración en Windows (use las teclas Windows + I).
Paso 2: Vaya al menú de aplicaciones.
Paso 3: Seleccione Aplicaciones predeterminadas.

Paso 4: Desplácese hacia abajo hasta Fotos en la parte inferior.

Se abrirá un menú con las aplicaciones predeterminadas actuales para diferentes tipos de archivos. Desplácese hacia abajo hasta .jpg y asegúrese de que Fotos esté configurado como el software predeterminado para abrir archivos JPG en su computadora.

3. Aplicación de reparación de fotos
La aplicación Fotos predeterminada no gana ningún premio en términos de confiabilidad. Si la aplicación no funciona correctamente, es posible que los archivos JPG no abran errores en Windows 10 u 11.
No te preocupes. Microsoft ofrece una opción para reparar la aplicación Fotos sin afectar los datos. A continuación, le indicamos cómo puede reparar la aplicación Fotos en Windows 11.
Paso 1: Vaya a la aplicación Configuración en Windows 11 (use las teclas Windows + I).
Paso 2: Navegue hasta el menú Aplicaciones y abra Aplicaciones y funciones.

Paso 3: Desplácese hacia abajo hasta Fotos de Microsoft.
Paso 4: Haga clic en el menú de tres puntos y seleccione Opciones avanzadas.

Paso 5: En el siguiente menú, seleccione Reparar en el menú Restablecer.

Windows reparará la aplicación Fotos en segundo plano. Intente abrir los archivos JPG nuevamente, y debería poder abrir los archivos JPG nuevamente.
También en Guiding Tech
4. Restablecer la aplicación de fotos
Si el archivo JPG aún no se abre en su máquina con Windows, debe restablecer la aplicación Fotos en su computadora. Este es un paso crítico ya que Windows eliminará todos los datos de la aplicación Fotos. Deberá integrar OneDrive nuevamente para sincronizar fotos.
Paso 1: Vaya a la aplicación Configuración de Windows en su computadora.
Paso 2: Abra Aplicaciones y funciones en el menú Aplicaciones.

Paso 3: Desplácese hacia abajo hasta la aplicación Fotos y seleccione Opciones avanzadas.

Paso 4: En el siguiente menú, busque Restablecer y restablezca la aplicación Fotos.

Ahora, continúe e intente abrir archivos JPG en su computadora.
5. Actualizar la aplicación Fotos
La aplicación Fotos predeterminada no está vinculada a Windows. Puede actualizar la aplicación Fotos usando Microsoft Store en Windows 10 o Windows 11.
Microsoft lanzó recientemente una nueva aplicación de Fotos en Windows 11. Si está utilizando una versión desactualizada de Fotos, es posible que tenga problemas para abrir archivos JPG.

Abra Microsoft Store en su computadora y actualice la aplicación Fotos de Microsoft a la última versión.
6. Usar aplicaciones de visualización de fotos de terceros
Si aún no puede ver archivos JPG en Windows, debe instalar aplicaciones de visor de imágenes de terceros en Windows. Consulte nuestras recomendaciones para las siete mejores aplicaciones de visor de fotos para Windows 10 o Windows 11.
También en Guiding Tech
Abra archivos JPG en Windows 10 o Windows 11
Es bastante fácil arreglar archivos JPG que no se abren en Windows. Los pasos anteriores deberían ayudarlo a solucionar el problema. ¿Pudiste abrir archivos JPG en Windows? ¿Qué truco te funcionó? Comparta sus hallazgos en los comentarios a continuación.