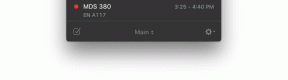Cómo agregar texto en superíndice o subíndice en Google Docs
Miscelánea / / November 29, 2021
Ya sea que desee escribir números ordinales o fórmulas matemáticas complejas, saber cómo incorporar texto en superíndice o subíndice en Google Docs puede ser de ayuda. Agradecidamente, tu procesador de textos favorito le permite hacer eso tanto en PC como en dispositivos móviles.

Si bien no hay una opción directa para el texto en superíndice o subíndice en la barra de herramientas de Google Docs, hacerlo tampoco es tan difícil. En esta guía, cubriremos el texto en superíndice y subíndice, cómo usarlos y las formas de agregarlos o quitarlos en Google Docs.
También en Guiding Tech
¿Qué son el superíndice y el subíndice?
El superíndice son los números o letras formateados para situarse ligeramente por encima de la línea de texto normal. Este tipo de texto indica numerales ordinales, funciones matemáticas o números de notas al pie o notas al final en un documento.
El subíndice son los números o letras formateados para situarse ligeramente por debajo de la línea de texto normal. Si bien el uso de subíndices es bastante raro, dicho texto puede servir para indicar compuestos químicos, fórmulas matemáticas, etc., en un documento.

Ahora que sabemos qué son los textos en superíndice y subíndice, veamos cómo agregarlos, eliminarlos y formatearlos en Google Docs.
Cómo dar formato a superíndice o subíndice en Google Docs
Puede formatear texto como superíndice o subíndice tanto en PC como en dispositivos móviles con solo unos pocos clics.
En PC
Hay un par de formas de dar formato al texto como superíndice o subíndice en Google Docs. El primero implica utilizar el menú Formato y el segundo, o el más sencillo, implica utilizar los atajos de teclado.
1. Usar el menú de formato
Para dar formato al texto como superíndice o subíndice, abra su documento de Google Docs y resalte el texto o número al que desea dar formato.

Ahora haga clic en el menú Formato en la parte superior, navegue hasta Texto y seleccione la opción Superíndice o Subíndice de la lista.

¡Y voilá! Ahora tiene su texto ligeramente por encima o por debajo del texto normal. Fácil, ¿verdad?
2. Usar atajos de teclado
Si su documento requiere que formatee superíndices y subíndices con frecuencia, debe acostumbrarse a los atajos de teclado para hacer lo mismo.
Para formatear rápidamente el texto resaltado como superíndice, use Ctrl +. (Ctrl y la tecla de punto). Para el subíndice, use Ctrl +, (Ctrl y la tecla de coma) atajo.
En movil
Al igual que la versión web, la aplicación móvil Google Docs también le permite dar formato al texto como superíndice o subíndice. Pero como no hay atajos de teclado, tendrá que confiar en el menú Formato para hacer lo mismo. Así es cómo.
Paso 1: Abra el documento en la aplicación Google Docs en su teléfono.
Paso 2: Toque el icono de lápiz en la parte inferior derecha para cambiar al modo de edición.
Paso 3: Resalte las palabras o el texto que desea formatear como superíndice o subíndice y haga clic en el icono de formato de la barra de herramientas en la parte superior.


Paso 4: En el menú Formato, elija el icono de superíndice y subíndice para dar formato al texto.

Cómo insertar superíndice o subíndice en Google Docs
Si está buscando agregar símbolos que no están disponibles en su teclado (derechos de autor, símbolo registrado, etc.), puede usar el Opción de carácter especial en Google Docs para agregarlos como superíndice y subíndice. Sigue leyendo para aprender.
Paso 1: Coloque el cursor donde le gustaría agregar superíndice o subíndice.
Paso 2: Vaya al menú Insertar en la parte superior y seleccione Caracteres especiales. Alternativamente, también puede usar la combinación de teclas Alt + I + C para abrir rápidamente el menú Caracteres especiales.

Paso 3: En el cuadro del menú Carácter especial, use el menú desplegable a la derecha para seleccionar Superíndice o Subíndice de la lista. O bien, escriba sobrescrito o subíndice en el cuadro de búsqueda para que aparezcan rápidamente opciones entre las que elegir.

Convenientemente, también puede dibujar un símbolo en el cuadro para mostrar rápidamente las coincidencias más cercanas.
Paso 4: Busque y toque el símbolo correspondiente para insertarlo en el documento.
Si el símbolo preferido no está en la lista de superíndices o subíndices, puede agregar un carácter especial como de costumbre y luego formatearlo usando el menú de formato.
También en Guiding Tech
Cómo eliminar superíndice y subíndice en Google Docs
Si bien puede utilizar la tecla de retroceso para eliminar el texto de superíndice o subíndice en Documentos de Google, también puede convertir el texto en superíndice y subíndice en texto sin formato siguiendo los pasos que se mencionan a continuación.
Resalte el texto en superíndice o subíndice y vaya a Formato> Texto> Superíndice / Subíndice. Del mismo modo, también puede utilizar los atajos de teclado relevantes para deshacer el formato de superíndice y subíndice.
También en Guiding Tech
Llame al Super Sub
Agregar superíndices o subíndices puede ser importante al escribir fórmulas matemáticas o compuestos químicos. Después de todo, desea presentar su documento de la mejor manera posible. Ciertamente, Google Docs no defrauda en ese sentido al darle la opción de superíndice / subíndice, tachadoy más en aplicaciones móviles y para PC.