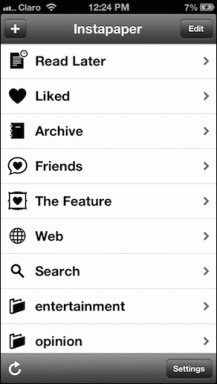8 mejores formas de corregir los cambios de sensibilidad del mouse de forma aleatoria en Windows 10
Miscelánea / / November 29, 2021
Tiempo ratones y teclados ayuda mientras trabaja con una computadora de escritorio o una computadora portátil, el mouse se vuelve delicado a veces. La sensibilidad del mouse, también llamada velocidad del cursor, juega un papel importante cuando los usuarios navegan por la interfaz de usuario en la pantalla de su computadora. Varios usuarios tienen se quejó de que la sensibilidad del ratón cambiaba aleatoriamente en Windows, lo que genera dificultades para señalar y hacer clic en la posición deseada.

El cambio aleatorio en la sensibilidad del mouse podría dar lugar a dos problemas. Uno donde el puntero del mouse se mueve más lento y el otro donde se mueve más rápido de lo que usted desea. Ambos pueden ser desorientadores y hacer que seleccione el archivo incorrecto o presione la opción incorrecta.
Hay algunas formas de corregir los cambios aleatorios en la sensibilidad del mouse en Windows 10.
Vamos a empezar.
1. Soluciones alternativas comunes
Estas son algunas soluciones a problemas comunes relacionados con los dispositivos de entrada. Lo haremos breve y simple para que pueda echar un vistazo rápidamente y seguir adelante si ya los ha probado.
- Desenchufe el mouse y vuelva a enchufarlo.
- Use el mouse con otra computadora para verificar si funciona.
- Pruebe con otro puerto USB de su computadora.
2. Configuración del mouse
Paso 1: Presione la tecla Windows + I para abrir la aplicación Configuración de Windows. Busque la configuración del mouse en la barra de búsqueda y seleccione para abrirla.

Paso 2: Ajuste el control deslizante en la sección Velocidad del cursor. Todos los cambios se reflejan en tiempo real.

Hay otras opciones relacionadas con el mouse que puede explorar.
3. Aplicación de mouse de terceros
Algunas empresas de periféricos avanzados incluyen una aplicación dedicada para usar con el mouse. Además de permitirle un control más granular sobre la sensibilidad del mouse, puede reasignar las funciones de los botones, administrar la luz LED y crear perfiles. A veces, podría entrar en conflicto con la configuración del sistema.

Compruebe si tiene uno instalado. Si lo hace, pruebe la sensibilidad del mouse y la configuración de 'Precisión del puntero' para asegurarse de que todo esté en orden.
También en Guiding Tech
4. Deshabilitar la mejora de la precisión del puntero
No confunda esto con la configuración de precisión del puntero en una aplicación de terceros para su mouse. En su lugar, encontrará esta configuración en el Panel de control.
Paso 1: Presione la tecla de Windows + S para abrir la búsqueda de Windows, escriba Panel de controly luego haga clic en él para abrirlo.

Paso 2: Busque Mouse en la barra de búsqueda del Panel de control y seleccione Cambiar la configuración del mouse.

Paso 3: Deshabilite Mejorar la precisión del puntero en la pestaña Opciones de puntero.

5. Solucionar problemas de hardware y dispositivos
Windows 10 viene con un solucionador de problemas que puede ayudar y solucionar varios problemas comunes que enfrentan los usuarios. Puede acceder a él desde la aplicación Configuración de Windows. Sin embargo, puede ejecutar este solucionador de problemas desde CMD (símbolo del sistema).
Paso 1: Presione la tecla de Windows + I para abrir la búsqueda de Windows y escriba CMD. Haga clic en la opción Ejecutar como administrador para abrirla con derechos de administrador.

Paso 2: Escriba el comando a continuación y presione Enter para ejecutarlo.
msdt.exe -id DeviceDiagnostic

Paso 3: Seleccione la opción Aplicar reparaciones automáticamente y haga clic en Siguiente para continuar. El solucionador de problemas se ejecutará y solucionará el error de sensibilidad del mouse o volverá con más instrucciones.

6. Actualice, desinstale y vuelva a instalar los controladores del mouse
Los controladores ayudan al sistema operativo Windows a conectarse y comunicarse con un dispositivo de hardware. Puede administrar los controladores desde el Administrador de dispositivos, donde verá los controladores enumerados para todos los dispositivos de hardware, incluidos 'Ratones y otros dispositivos señaladores'.

Tratar actualizar, desinstalar y reinstalar los controladores del mouse para corregir el error de sensibilidad al que se enfrenta.
También en Guiding Tech
7. Ejecute SFC y DISM Scan
los Comando SFC encuentra y corrige archivos corruptos del sistema. los Comando DISM se utiliza para dar servicio a una imagen de Windows. Ambas son herramientas de línea de comandos y juntas pueden ayudar con algunos problemas relacionados con Windows.
Paso 1: Presione la tecla de Windows + I para abrir la búsqueda de Windows y buscar CMD. Seleccione Ejecutar como administrador para abrir el símbolo del sistema con derechos de administrador.

Paso 2: Dé los siguientes comandos uno a la vez.
DISM.exe / En línea / Imagen de limpieza / Scanhealth
DISM.exe / En línea / Imagen de limpieza / Restorehealth
DISM.exe / online / cleanup-image / startcomponentcleanup
sfc / scannow
8. Ajustar la configuración del sistema
Paso 1: Presione la tecla de Windows + R para iniciar el indicador Ejecutar y escriba msconfig.exe y presione Enter.

Paso 2: En la pestaña General, seleccione Cargar servicios del sistema y Cargar elementos de inicio y luego haga clic en Aplicar y Aceptar para guardar la configuración.

También en Guiding Tech
Solucionar problemas de sensibilidad del mouse
Un mouse correctamente calibrado lo ayudará a apuntar y hacer clic o interactuar con Windows y los navegadores web sin esfuerzo. Un mouse hipersensible o menos sensible a los movimientos de su mano puede ralentizar su flujo de trabajo.
Háganos saber en la sección de comentarios a continuación si encontró otra forma de solucionar el problema.
A continuación: ¿Busca un mouse que tenga más botones para que pueda repetir tareas simples? Aumente su productividad o habilidades de juego eligiendo uno de los geniales ratones inalámbricos con botones programables de nuestra lista seleccionada.