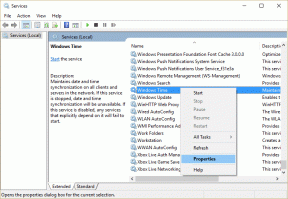Una guía definitiva para arreglar Google Lens Translate que no funciona en Android e iOS
Miscelánea / / November 29, 2021
Google Lens es capaz de muchas cosas interesantes. Una de mis cosas favoritas para hacer con la aplicación Lens es capturar texto de imágenes e imágenes en tiempo real. Aún mejor, puede traducir los textos capturados a más de 100 idiomas. Si bien apenas encuentro problemas al usar Google Lens, muchos usuarios han informado que la función de traducción de la aplicación no funciona en sus dispositivos.

Si alguna vez se encuentra en esta situación, intente cerrar y volver a abrir la aplicación. Si eso no resuelve el problema, puede recurrir a reiniciar su dispositivo. Y si la traducción de Google Lens aún no funciona, consulte las soluciones en la sección a continuación.
Para dispositivos Android
1. Compruebe los datos móviles o la conexión / configuración de Wi-Fi
La aplicación Google Lens requiere una conexión a Internet activa para traducir el texto de las imágenes en su galería o las fotos que toma. Sin Internet, verá un mensaje de error "Sin conexión" cuando abra la sección Traducir de la aplicación.

Comprueba que tu datos móviles del teléfono o la conexión Wi-Fi está transmitiendo datos correctamente. También debe verificar si puede usar Internet con otras aplicaciones. Puede cerrar la aplicación Lens, habilitar y volver a habilitar el Modo avión y verificar si la aplicación ahora se conecta a Internet.
Además, si tiene alguna forma de ahorro de datos habilitado, debe deshabilitarlo; Android Data Saver afecta la funcionalidad de traducción de Lens.

También debe otorgarle a Lens acceso ilimitado al uso de Internet / datos en su dispositivo. A continuación, le indicamos cómo hacerlo.
Paso 1: Inicie el menú de configuración de su teléfono y seleccione "Aplicaciones y notificaciones".

Paso 2: A continuación, seleccione Información de la aplicación.

Paso 3: Seleccione Lens de la lista de aplicaciones.

Paso 4: Toca "Datos móviles y Wi-Fi" en la página de información de la aplicación.

Paso 5: Activa la opción "Uso de datos sin restricciones".

Eso le otorgará a la aplicación Lens acceso ilimitado a los datos móviles o Wi-Fi de su dispositivo, incluso cuando el Ahorro de datos esté habilitado. Eso debería permitir que la traducción de Google Lens funcione sin interrupciones relacionadas con la red.
2. Actualizar Google Lens
Es posible que el servicio de traducción en la aplicación de Google Lens no funcione en su teléfono inteligente Android si hay algún error en la versión de la aplicación que está ejecutando. Por lo general, Google no deja que estos problemas inducidos por errores persistan mucho antes de lanzar una actualización para solucionarlos. Por lo tanto, una de las formas más fáciles de resolver los problemas de traducción de Google Lens que no funcionan es actualizar la aplicación.

Inicie Google Play Store en su teléfono inteligente Android y busque Google Lens. Alternativamente, toque el botón "Actualizar Google Lens" incrustado a continuación. Eso lo redireccionará a Play Store, donde puede actualizar Google Lens.
Actualizar Google Lens
3. Borrar caché de Google Lens
La traducción de Google Lens podría dejar de funcionar si los datos de caché acumulados de la aplicación se corrompen. No hay forma de determinar si esta es la razón por la que la función de traducción en la aplicación no funciona, pero puede intentar borrar los datos de la caché de Lens y ver si resuelve el problema.
A continuación, le indicamos cómo hacerlo.
Paso 1: Mantén presionado el ícono de la aplicación Google Lens en la pantalla de inicio de tu teléfono o en la bandeja de aplicaciones y presiona el ícono de información (i).

Eso lo redireccionará a la página de información de la aplicación Google Lens.
Paso 2: A continuación, toca "Almacenamiento y caché".

Paso 3: Finalmente, toque el ícono Borrar caché.

Inicie Google Lens y compruebe si el servicio de traducción en la aplicación ahora funciona.
4. Verificar los permisos de la aplicación
Esa es una verificación de solución de problemas necesaria que debe ejecutar si la aplicación Google Lens no se traduce palabras en sus fotografías o imágenes, tal vez porque la aplicación no puede detectar la cámara de su teléfono inteligente o almacenamiento. Para un rendimiento eficiente, asegúrese de que Google Lens tenga permisos para la cámara y el almacenamiento de su dispositivo.
Paso 1: Inicie la página de información de la aplicación Google Lens (Configuración> Aplicaciones y notificaciones> Ver todas las aplicaciones> Lens).
Paso 2: Seleccione Permisos.

Paso 3: Si Cámara y Almacenamiento están en la sección Denegado, es posible que la aplicación Lens no pueda traducir palabras capturadas de imágenes (almacenadas en su dispositivo). Toque Cámara y cambie su permiso a Permitir.


Paso 4: Regrese a la página de permisos de la aplicación y seleccione Almacenamiento. A continuación, seleccione Permitir para modificar el permiso de almacenamiento de Lens.


Inicie la aplicación Google Lens y compruebe si la traducción ahora funciona.
5. Borrar datos de la aplicación Google Lens
Borrar los datos de Google Lens también puede ayudar a actualizar la aplicación y hacer que su servicio de traducción comience a funcionar nuevamente.
Nota: Al eliminar los datos de Google Lens, se eliminarán simultáneamente la configuración de la aplicación, las cuentas, las preferencias de idioma de traducción, etc. Tendría que configurar la aplicación desde cero.
Paso 1: Navega a la página de información de la aplicación Google Lens y selecciona "Almacenamiento y caché".

Paso 2: Toque Borrar almacenamiento y seleccione Aceptar en el mensaje de confirmación.


Para dispositivos iOS
A diferencia de Android, no existe una aplicación de Google Lens dedicada para dispositivos iOS. Los usuarios de iPhone y iPad pueden utilizar indirectamente Google Lens a través de la aplicación Google o la aplicación Google Photos. Si Lens no está traduciendo el texto capturado en ninguna de estas aplicaciones, consulte las siguientes comprobaciones de solución de problemas a continuación.
1. Permisos de Google Fotos
Si Google Photos no tiene acceso a los datos móviles / Wi-Fi de su dispositivo, es posible que no pueda usar algunas de las funciones de Google Lens. Si esto sucede, siga los pasos a continuación para solucionarlo.
Paso 1: Inicie el menú Configuración de su dispositivo y seleccione Google Photos.

Paso 2: Asegúrese de que los datos móviles estén habilitados y activados.

2. Permisos de Google
Si utiliza el servicio de traducción de Google Lens en su iPhone o iPad a través de la aplicación de Google, asegúrese de otorgar a la aplicación los permisos necesarios para una funcionalidad eficiente. Sin acceso a la cámara y los datos móviles de su dispositivo, Google Lens Translate puede fallar. A continuación, se explica cómo verificar y habilitar permisos para la aplicación de Google en dispositivos iOS.
Paso 1: Inicie el menú Configuración de su dispositivo y seleccione Google de la lista de aplicaciones.

Paso 2: Compruebe que las opciones Cámara y Datos móviles estén activadas.

Si ninguno de los métodos anteriores funciona, debería considerar actualizar la aplicación Google o Google Photos en su dispositivo iOS.
Actualizar Google (App Store)
Actualizar Google Photos (App Store)
Traducir con fluidez
Además de capturar y traducir textos de imágenes e imágenes en tiempo real, Google Lens también se puede utilizar para escanear códigos QR, identifica plantas y animales, localiza lugares y mucho más. Consulte los métodos de solución de problemas de esta guía si no puede utilizar Google Lens para escanear y traducir textos en su dispositivo Android o iOS.
A continuación: ¿Confundido entre Google y Pinterest Lens? Lea la guía vinculada a continuación para saber qué motor de búsqueda visual utiliza para encontrar productos e ideas similares.