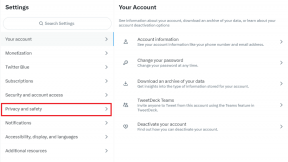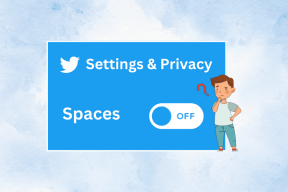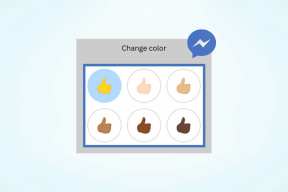5 formas de ajustar el brillo de la pantalla en Windows 10
Miscelánea / / November 28, 2021
5 formas de ajustar el brillo de la pantalla en Windows 10: En las computadoras portátiles, los usuarios ajustan continuamente la configuración de brillo de la pantalla de acuerdo con el tipo de entorno en el que están trabajando actualmente. Por ejemplo, si está al aire libre bajo la luz solar directa, es posible que deba aumentar el brillo de la pantalla al 90% o incluso al 100% para ver su pantalla correctamente y si está trabajando dentro de su casa, entonces probablemente necesite atenuar la pantalla para que no dañe su ojos. Además, Windows 10 ajusta automáticamente el brillo de la pantalla, pero la mayoría de los usuarios han desactivado la configuración de brillo de la pantalla adaptable para ajustar manualmente los niveles de brillo.

Aunque haya desactivado el brillo de la pantalla adaptable, Windows aún puede cambiarlo automáticamente según sobre si ha enchufado el cargador, está en modo de ahorro de batería, cuánta batería le queda, etc. Si la configuración de brillo de la pantalla no está disponible, es posible que deba actualizar el controlador de la pantalla. De todos modos, Windows 10 ofrece bastantes formas de ajustar rápidamente el brillo de la pantalla, por lo que sin perder tiempo, veamos Cómo ajustar el brillo de la pantalla en Windows 10 usando el tutorial que se enumera a continuación.
Contenido
- 5 formas de ajustar el brillo de la pantalla en Windows 10
- Método 1: ajustar el brillo de la pantalla en Windows 10 usando el teclado
- Método 2: ajustar el brillo de la pantalla usando el Centro de actividades
- Método 3: ajustar el brillo de la pantalla en la configuración de Windows 10
- Método 4: ajustar el brillo de la pantalla desde el icono de encendido
- Método 5: ajustar el brillo de la pantalla desde el panel de control
5 formas de ajustar el brillo de la pantalla en Windows 10
Asegurate que crear un punto de restauración por si acaso algo sale mal.
Método 1: ajustar el brillo de la pantalla en Windows 10 usando el teclado
Casi todas las computadoras portátiles vienen con una tecla física dedicada en el teclado para ajustar rápidamente los niveles de brillo de la pantalla. Por ejemplo, en mi Acer Predator, Fn + tecla de flecha derecha / flecha izquierda se puede utilizar para ajustar el brillo. Para saber cómo ajustar el brillo usando el teclado, consulte el manual de su teclado.
Método 2: ajustar el brillo de la pantalla usando el Centro de actividades
1.Presione la tecla de Windows + A para abrir Centro de Acción.
2.Haga clic en el Botón de acción rápida de brillo para alternar entre el nivel de brillo de 0%, 25%, 50%, 75% o 100%.

Método 3: ajustar el brillo de la pantalla en la configuración de Windows 10
1.Presione la tecla de Windows + I para abrir Configuración y luego haga clic en Icono de sistema.

2.A continuación, asegúrese de seleccionar Monitor en el menú del lado izquierdo.
3.Ahora, en el panel de la ventana de la derecha, debajo de "Brillo y color” ajuste el nivel de brillo con el control deslizante Cambiar brillo.

4. Gire el control deslizante hacia la derecha para aumentar el brillo y gírelo hacia la izquierda para disminuirlo.
Método 4: ajustar el brillo de la pantalla desde el icono de encendido
1.Haga clic en el icono de poder en el área de notificación de la barra de tareas.
2.Haga clic en el Botón de brillo para alternar entre 0%, 25%, 50%, 75% o 100% de nivel de brillo.
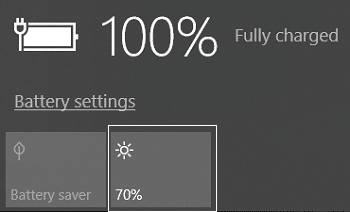
Método 5: ajustar el brillo de la pantalla desde el panel de control
1.Presione la tecla de Windows + R y luego escriba powercfg.cpl y presione Enter para abrir Opciones de poder.

2.Ahora, en la parte inferior de la ventana, verá Control deslizante de brillo de pantalla.

3. Mueva el control deslizante hacia la derecha de la pantalla para aumentar el brillo y hacia la izquierda para disminuirlo.
Recomendado:
-
Cómo agregar el modo seguro al menú de inicio en Windows 10
Cómo cambiar el sistema operativo predeterminado en Windows 10 - Cambiar el tiempo para mostrar la lista de sistemas operativos al inicio en Windows 10
- Cómo acceder a las opciones de inicio avanzadas en Windows 10
Eso es todo, aprendiste con éxito Cómo ajustar el brillo de la pantalla en Windows 10 pero si aún tiene alguna duda con respecto a este tutorial, no dude en hacerla en la sección de comentarios.