Habilite el escritorio remoto en Windows 10 en menos de 2 minutos
Miscelánea / / November 28, 2021
Habilite el escritorio remoto en Windows 10: A veces, la situación ocurre cuando tiene que administrar algún otro dispositivo o servidor de forma remota, o necesita ayudar a otra persona sin estar físicamente presente en la ubicación, en casos como este, se muda a la ubicación de la persona o llama a esa persona para que lo ayude ellos. Pero con el avance de la tecnología, ahora puede ayudar fácilmente a cualquier otra persona en su PC con la ayuda de una función introducida por Microsoft llamada Escritorio remoto.
Escritorio remoto: Escritorio remoto es una función que le permite acceder a una computadora de forma remota utilizando el Protocolo de escritorio remoto (RDP) para administrar la PC o los servidores de forma remota sin estar realmente presente en la ubicación. Escritorio remoto se introdujo por primera vez en Windows XP Pro, pero ha evolucionado mucho desde entonces. Esta función ha hecho que sea bastante sencillo conectarse a otras PC o servidores para recuperar archivos y proporcionar cualquier tipo de soporte. Si el escritorio remoto se usa de manera eficiente, también puede aumentar la eficiencia y la productividad. Pero asegúrese de seguir el procedimiento correcto para habilitar la función de Escritorio remoto para que sea seguro de usar.

Escritorio remoto utiliza un servicio llamado Servidor de escritorio remoto que permite la conexión a la PC desde la red y un servicio de Cliente de escritorio remoto que realiza esa conexión a la PC remota. El Cliente está incluido en todas las ediciones de Windows como Home, Professionaletc. Pero la parte del servidor solo está disponible en las ediciones Enterprise y Professional. En otras palabras, puede iniciar una conexión de escritorio remoto desde cualquier PC que ejecute cualquier edición de Windows, pero solo puede conectarse a la PC que ejecute una edición de Windows Pro o Enterprise.
El Escritorio remoto está deshabilitado de forma predeterminada, por lo que primero debe habilitarlo para usar esta función. Pero no se preocupe, es muy fácil habilitar el Escritorio remoto en Windows 10 con la ayuda de la guía que se incluye a continuación.
Contenido
- Cómo habilitar el escritorio remoto en Windows 10
- Método 1: habilite el escritorio remoto usando la configuración
- Método 2: habilite el escritorio remoto usando el panel de control
Cómo habilitar el escritorio remoto en Windows 10
Asegurate que crear un punto de restauración por si acaso algo sale mal.
Hay dos formas a través de las cuales puede habilitar el Escritorio remoto en Windows 10, la primera es usando la Configuración de Windows 10 y la otra es usando el Panel de control. Ambos métodos se analizan a continuación:
Método 1: habilite el escritorio remoto usando la configuración
Para usar la configuración para habilitar el escritorio remoto en Windows 10, siga los pasos a continuación:
1.Pulse Tecla de Windows + I para abrir Configuración y luego haga clic en Sistema.

2.Ahora, desde el panel de la ventana de la izquierda, haga clic en Escritorio remoto opción.
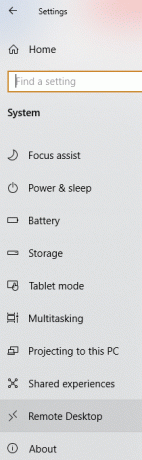
3.Si no tiene una edición profesional o empresarial de Windows, verá el siguiente mensaje:
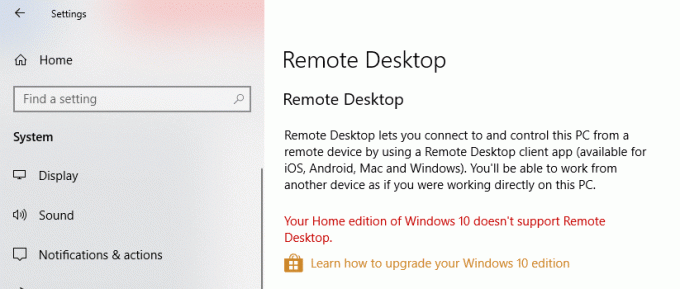
4.Pero si tiene una edición empresarial o profesional de Windows, verá la siguiente pantalla:

5.Encienda la palanca debajo Habilitar escritorio remoto Bóveda.

6. Se le pedirá que confirme su cambio de configuración. Clickea en el Confirmar para habilitar el escritorio remoto.
7.Esto habilitará con éxito Escritorio remoto en Windows 10 y verá más opciones para configurar las conexiones de Escritorio remoto.
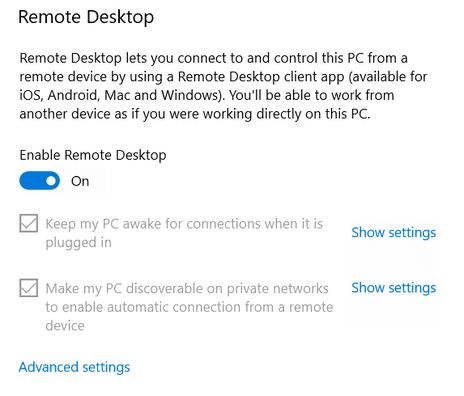
Como puede ver en la pantalla anterior, obtendrá las siguientes opciones:
- Mantener mi PC despierto para las conexiones cuando está enchufado
- Hacer que mi PC sea visible en redes privadas para habilitar la conexión automática desde un dispositivo remoto
9. Puede configurar estos ajustes según sus preferencias.
Una vez que complete los pasos anteriores, podrá conectarse a su computadora desde cualquier lugar y en cualquier momento usando la aplicación de control remoto o usando la conexión de escritorio remoto que está incorporada Windows 10.
También puede configurar la configuración avanzada para Escritorio remoto, haciendo clic en el enlace Configuración avanzada. Aparecerá la siguiente pantalla con las siguientes opciones:
- Exigir que las computadoras utilicen la autenticación de nivel de red para conectarse. Esto hace que la conexión sea más segura al requerir que los usuarios se autentiquen con la red antes de conectarse al dispositivo. Si no sabe exactamente lo que está haciendo, configure la autenticación de nivel de red nunca debe desactivarse.
- Conexiones externas para permitir el acceso externo. Las conexiones externas nunca deben estar activas. Esto se puede activar solo si está estableciendo una conexión de red privada virtual.
- Puerto de escritorio remoto para configurar un enrutador para permitir conexiones remotas fuera de la red. Tiene un valor predeterminado de 3389. El puerto predeterminado es adecuado para este propósito a menos que tenga una razón muy sólida para cambiar el número de puerto.

Método 2: Habilite el escritorio remoto usando el panel de control
Este es otro método que se puede utilizar para habilitar el Escritorio remoto mediante el Panel de control.
1.Tipo control en la barra de búsqueda de Windows y luego haga clic en Panel de control del resultado de la búsqueda.

2.Ahora haga clic en Ssistema y seguridad en Panel de control.

3. Desde la pantalla Sistema y seguridad, haga clic en “Permitir acceso remoto”Enlace bajo el encabezado Sistema.
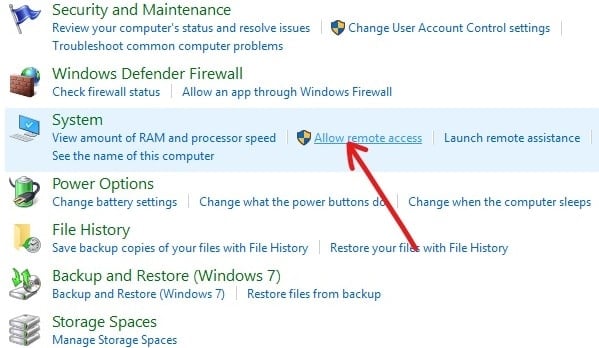
4.A continuación, en la sección Escritorio remoto, marca de verificación “Permitir conexiones remotas a esta computadora" y "Permitir que las conexiones ejecuten Escritorio remoto con autenticación de nivel de red“.
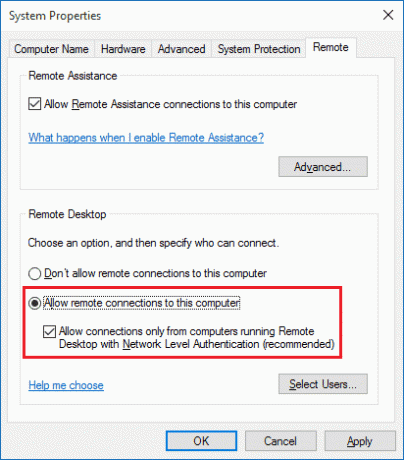
5.Si solo desea permitir que usuarios específicos hagan conexiones de red, haga clic en Seleccionar usuarios botón. Seleccione los usuarios y, si desea conectarse a otras PC en la misma red local, no necesita nada más y puede continuar.
6.Haga clic en Aplicar seguido de Aceptar para guardar los cambios.
Después de completar los pasos anteriores, puede usar la aplicación de Escritorio remoto o el cliente de Conexión de escritorio remoto desde otra computadora para conectarse a su dispositivo de forma remota.
Recomendado:
- Eliminar una carpeta o archivo usando el símbolo del sistema (CMD)
- Arreglar No se puede activar el Firewall de Windows Defender
- Eliminar virus de Android sin un restablecimiento de fábrica
- Solucionar problemas de Firewall de Windows en Windows 10
Espero que este artículo te haya resultado útil y ahora puedes Habilitar el escritorio remoto en Windows 10, pero si aún tiene alguna pregunta sobre este tutorial, no dude en hacerla en la sección de comentarios.



