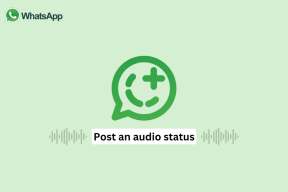Las 7 mejores formas de arreglar el botón izquierdo del mouse que no funciona en Windows 10
Miscelánea / / November 29, 2021
Es una distracción tener un ratón que no funciona adecuadamente. Es aún más frustrante si es solo una parte del mouse que no funciona y no puede averiguar por qué. Si recientemente ha comenzado a experimentar que el botón izquierdo del mouse no funciona en Windows 10, no se preocupe. Hemos compartido soluciones viables para ayudarlo a que su mouse vuelva a funcionar.

Antes de intentar las siguientes correcciones, primero confirme que el botón principal del mouse esté configurado a la izquierda. Vaya a la Configuración de Windows, seleccione Dispositivos y, en la opción Mouse, seleccione el botón principal que se dejará. Si esto no funciona, pruebe las otras soluciones.
También en Guiding Tech

1. Compruebe si hay problemas de hardware
La mayoría de los problemas relacionados con el mouse están asociados con fallas de hardware. Los casos de cables, puertos USB o ranuras defectuosos pueden hacer que el mouse funcione correctamente con su computadora.
Para resolver problemas de hardware, pruebe el mouse en una computadora diferente. Además, cambie los cables entre diferentes ranuras USB y confirme si funcionan.
Si estos cambios no resuelven el problema, puede continuar y probar otras soluciones.
2. Cambiar un perfil de usuario dañado
A perfil de usuario dañado es otra causa común de que el botón izquierdo del mouse no funcione. Para solucionar este problema, cree y utilice una cuenta de usuario diferente.
Paso 1: Vaya al menú Inicio de Windows y haga clic en el icono de engranaje de configuración.

Paso 2: En la siguiente ventana, haga clic en Cuentas.

Paso 3: En el panel izquierdo, haga clic en Familia y otros usuarios. Vaya al panel derecho y seleccione Agregar a otra persona a esta PC.

Paso 4: Siga las indicaciones en su pantalla para agregar los detalles de los nuevos usuarios.
Una vez completado, cambie al nuevo perfil y confirme si el botón izquierdo del mouse funciona. Después de esto, puede transferir los archivos antiguos a la nueva cuenta de usuario.
3. Ejecute los comandos SFC y DISM
A veces, ejecutar los comandos SFC y DISM puede arreglar el problema. A continuación, le indicamos cómo puede escanear y solucionar el problema.
Paso 1: Escribe cmd en la barra de búsqueda de Windows. Seleccione la opción Ejecutar comando y elija Ejecutar como administrador.

Paso 2: Escriba este comando y presione Entrar.
sfc / scannow

Una vez que se complete el proceso de escaneo, escriba exit, luego presione Enter para cerrar la ventana de cmd. Finalmente, reinicie su computadora y confirme si el mouse funciona correctamente.
Alternativamente, ejecute los comandos DISM para reparar archivos corruptos. Así es como puede hacerlo.
Abra la ventana del símbolo del sistema, escriba este comando y presione Entrar.
dism / online / cleanup-image / restorehealth

Espere a que se complete el proceso, luego reinicie su PC. Confirme si su mouse ahora funciona correctamente.
4. Deshabilitar el panel táctil
Deshabilitar el panel táctil incorporado es otra solución viable para el botón izquierdo del mouse que no funciona en Windows 10. Aquí hay un proceso paso a paso de cómo puede desactivarlo.
Paso 1: Abra la opción Configuración de Windows y haga clic en Dispositivos.

Paso 2: Seleccione Mouse, luego muévase al panel de la derecha y haga clic en Opciones adicionales del mouse.

Paso 3: Busque la pestaña Hardware y haga clic en ella. A continuación, haga clic en Propiedades.

Paso 4: En la siguiente ventana, toque la pestaña Controlador.

Paso 5: Presione el botón Desactivar dispositivo, luego haga clic en Aceptar para guardar los cambios.
Nota: Si la opción está atenuada, significa que no hay funciones actuales que se puedan agregar o eliminar del controlador. En tal caso, puede intentar desinstalar y luego reinstalar el programa.

5. Actualizar controladores de mouse
Si su mouse tiene funciones obsoletas o antiguas, es posible que experimente problemas con las funciones de los botones. Para resolver este problema, actualizar los controladores del mouse a las últimas versiones. Así es como puede hacerlo.
Paso 1: Presione las teclas Windows + X y seleccione Administrador de dispositivos.

Paso 2: Busque ratones y otros dispositivos señaladores y expanda la lista.
Paso 3: Identifique el mouse que está usando y haga clic derecho sobre él.
Paso 4: Toque Actualizar controlador.

Paso 5: En la siguiente pantalla, elija Buscar automáticamente el software del controlador actualizado.

Siga las indicaciones en su pantalla para completar el proceso. Reinicia tu dispositivo.
6. Habilitar Click-Lock
Si tiene problemas para mantener presionado el botón izquierdo, habilitar la función de bloqueo de clic puede solucionar este problema. Al habilitar el bloqueo de clic, presionar brevemente el botón izquierdo lo mantendrá presionado hasta que vuelva a hacer clic.
Paso 1: En la barra de búsqueda de Windows, escriba Panel de control y haga clic en Abrir.

Paso 2: Seleccione Hardware y sonido.

Paso 3: En Dispositivos e impresoras, haga clic en Mouse.

Paso 4: Vaya a la pestaña Botones y active el bloqueo de clic marcando la casilla.

Nota: Si la función de bloqueo de clic está habilitada, también podría significar que esta es la causa del problema. En tal caso, desmarque la función de bloqueo de clic y confirme si el botón de clic izquierdo funciona.
7. Quitar controladores instalados recientemente

Si recientemente instaló nuevos controladores en su PC, esto podría causar problemas con el botón izquierdo del mouse. Para solucionar esto, desinstale todos los archivos y programas agregados recientemente.
Si tiene varios controladores instalados recientemente, puede intentar instalarlos uno a la vez para identificar cuál está causando el error.
También en Guiding Tech
Arreglar el botón del mouse
Las soluciones anteriores deberían ayudar a solucionar los problemas del botón izquierdo del mouse. Alternativamente, intente arrancar su computadora en modo seguro para solucionar el problema. Si todas estas soluciones fallan, considere reparar o reemplazar el mouse.