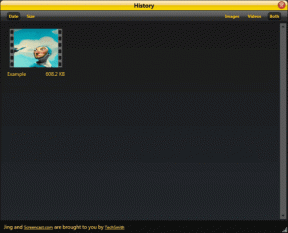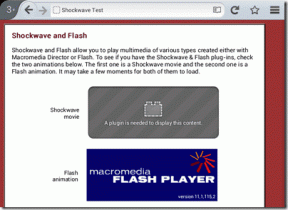8 mejores formas de usar Microsoft Forms
Miscelánea / / November 29, 2021
Microsoft lanzó Microsoft Forms en septiembre de 2018. Desde entonces, ha reunido una audiencia saludable de personas que buscan un servicio que les permita crear encuestas, sondeos y cuestionarios. Comparado con Formularios de Google, Microsoft Forms tiene una interfaz más limpia. Sin embargo, algunas de sus características son fáciles de pasar por alto o son bastante difíciles de encontrar.

Bueno, no se preocupe. Ahí es donde entramos nosotros. Hemos pasado por Microsoft Forms con un peine de dientes finos para que lo aproveches al máximo.
Como va a ser una publicación larga, vayamos directamente y veamos algunas de las mejores formas de usar Microsoft Forms.
También en Guiding Tech
1. Cómo crear formularios
Cuando se trata de crear formularios, Microsoft Forms le ofrece siete opciones:
- Varias opciones
- Texto
- Clasificación
- Fecha
- Clasificación
- Puntuación neta del promotor

Cuando se trata de preguntas de opción múltiple, lo bueno es que Forms analiza tu pregunta y te ayuda con las respuestas. Entonces, por ejemplo, si la pregunta comienza con “¿Compraste…?”, Forms te indicará Sí, No y Quizás.

O para el caso, si la primera opción es Triste, Forms le pedirá que agregue Happy y Angry como la segunda y tercera opción. Genial, ¿verdad?

Agregarlos es una obviedad. Todo lo que tiene que hacer es seleccionar la opción y pasar a la siguiente pregunta.
De manera similar, para las preguntas relacionadas con el texto, puede especificar si será una respuesta larga o breve. También puede restringir el tipo de respuesta. Por ejemplo, si desea un valor menor a 5, simplemente haga clic en el menú de tres puntos y seleccione Restricciones.

A continuación, seleccione uno de los valores del menú desplegable y agregue los valores.

Para las calificaciones, puede especificar los niveles y los símbolos.
2. Compartir e integrar: quién puede responder
Una vez que el formulario esté completo, puede enviarlo a recopilar respuestas. Para hacerlo, haga clic en el botón Compartir en la esquina superior derecha.
Puede elegir la audiencia de su formulario. Si desea mantenerlo restringido solo a las personas de su organización, vaya con las opciones predeterminadas. Pero si no es así, haga clic en el enlace "Solo las personas en mi ..." y seleccione la opción "Cualquiera con el enlace".

Nuevamente, puede compartir el enlace directamente con su público objetivo. Pero el la mejor opción es incrustar el formulario en su sitio web o blog. O mejor, simplemente puede descargar el código QR de su formulario y luego compartirlo en su blog o agregarlo en un correo electrónico. Este método hace que sea increíblemente útil para sus encuestados responder.

Consejo rapido: ¿Quieres que tu formulario sea clonado? En caso afirmativo, active la opción Compartir como plantilla y comparta el enlace con sus amigos o en su propio formulario.
También en Guiding Tech
3. Cuándo utilizar la ramificación
Si crea encuestas y sondeos con frecuencia, entonces ya debe saber que no todas las encuestas o sondeos son un conjunto de preguntas directas. Es probable que surja la lógica condicional y, lamentablemente, Microsoft Forms no le permite agregar condiciones de la misma manera que fácilmente como formularios de Google lo hace. Esta es una de las características ocultas de Microsoft Forms.

Para agregar lógica condicional, incluya todas sus preguntas y, una vez hecho, toque el ícono de tres puntos en la esquina derecha y seleccione Bifurcación.

A continuación, toque la pregunta que desea diversificar. Ahora, seleccione la siguiente pregunta del menú desplegable. Tenga en cuenta que debe hacerlo para todas las preguntas.

Para obtener una vista previa de su formulario con lógica condicional, simplemente regrese y toque el icono de vista previa.
4. Compartir para colaborar
Los formularios y encuestas también pueden ser un trabajo de dos personas o más, y para eso, Microsoft Forms ha incluido el característica para colaborar. Para compartir un formulario con su amigo o colega, toque el botón Compartir en la parte superior y seleccione la opción Compartir en el menú de la derecha.


A continuación, elija el que prefiera y comparta el enlace con sus colegas. El único inconveniente es que no puede elegir selectivamente nombres para compartir un formulario, algo que sería una adición bienvenida en el futuro.
5. Formularios de grupo: qué son y qué hacen
Antes de ponernos manos a la obra, echemos un vistazo a lo que son los Grupos. Grupos es un servicio exclusivo de Office 365 que le ayuda en colaboración con sus compañeros de equipo. Y estos grupos no solo están relacionados con los formularios, sino que también están distribuidos en Office Suite.
Al llegar a Formularios de grupo, los miembros del equipo pueden ver y editar un formulario. Y si forma parte de un grupo, no es necesario que tenga un enlace al formulario para verlo. En cambio, estos formularios estarán disponibles en la sección Formularios grupales.
También en Guiding Tech
6. Cómo agregar limitaciones de tiempo y otras personalizaciones
A primera vista, Microsoft Forms parece carecer de varias funciones. Pero como mencionamos anteriormente, algunas de las funciones están ocultas, y esta es una de ellas.
Para agregar la fecha de inicio y la fecha de finalización, vaya a Configuración en el menú de tres puntos y marque la casilla de Fecha de inicio y Fecha de finalización. Ingrese las fechas y listo.


Otra personalización que también puede hacer es mezclar las preguntas entre sus encuestados. Del mismo modo, también puede agregar un mensaje personalizado de "Gracias" al final del formulario.
Pero el escenario que es de suma importancia es Notificación de correo electrónico. Compruebe la configuración de notificaciones y eso es todo. La próxima vez, siempre que alguien responda una encuesta, se le notificará la misma.
7. Analizar respuestas
Entonces, ha enviado la encuesta y las respuestas han comenzado a llegar. Pero, ¿cómo analiza las respuestas?
Simplemente diríjase a la pestaña Respuestas de su formulario y verá las respuestas. Lo bueno es que Microsoft Forms ofrece una representación visual de todas las respuestas, lo que facilita su comprensión.

Sin embargo, si desea ver todas las respuestas individuales, haga clic en Ver resultados. A continuación, el nombre del respondedor estará en el cuadro Responder y las respuestas aparecerán en la parte inferior.

Para ver la siguiente respuesta, haga clic en el icono de flecha. Además, para descargar todas las respuestas en una hoja de cálculo, haga clic en el botón Abrir en Excel y la hoja de cálculo se descargará en su sistema.
8. Cambiar tema y plantillas
Lo que me encanta de Microsoft Forms es que la interfaz es limpia y ordenada. Otra cosa que vale la pena amar de este servicio son sus temas. Con colores brillantes y llamativos, estos temas harán que sus formas se destaquen del resto.
Todo lo que tienes que hacer es tocar el botón Tema en la parte superior y elegir uno. Al mismo tiempo, también puede darle un color personalizado a su formulario, o mejor seleccionar una imagen en la galería de su PC.

Entonces, por ejemplo, si su encuesta es sobre dispositivos y teléfonos, un fondo con un dispositivo tendrá más sentido que uno con un hombre navegando.

Para hacerlo, haga clic en el icono Más y seleccione una de las dos opciones. Para cargar un fondo, también puede optar por cargar una imagen desde su cuenta de OneDrive o busque uno en la web.
¡Hazlos Rock!
Aunque Microsoft Forms tiene un conjunto de características junto con un buen diseño, todavía carece de ciertas opciones como la capacidad para cargar archivos. Además, tampoco tiene plantillas listas para usar que puede recoger y continuar con su trabajo sin perder mucho tiempo construyendo la estructura.
A continuación: ¿Quiere crear un formulario rellenable en Microsoft Word? Lea el artículo a continuación para descubrir cómo.