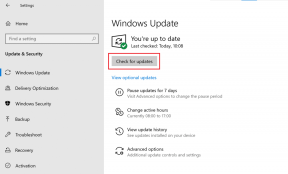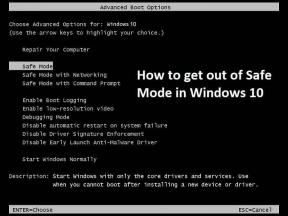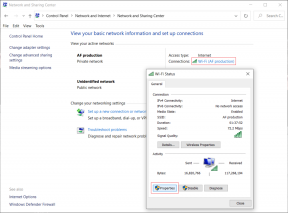Reparar Windows 10 atascado al preparar Windows
Miscelánea / / November 28, 2021
Con más de mil millones de dispositivos Windows activos en todo el mundo, existe una presión no mencionada sobre Microsoft para brindar una experiencia impecable a su enorme base de usuarios. Microsoft lanza actualizaciones de software periódicas con nuevas funciones para corregir errores en el sistema. Esto ciertamente ayuda a suavizar las cosas de vez en cuando. A lo largo de los años, el proceso de actualización de Windows se ha simplificado considerablemente. Sin embargo, el proceso de actualización de Windows causa una serie de problemas, que van desde una larga lista de códigos de error hasta atascarse en varios puntos durante el proceso de instalación. Preparar Windows atascado El error de Windows 10 es uno de esos errores comunes. Para algunos usuarios, el proceso de actualización puede completarse sin ningún contratiempo, pero, en algunos casos, Windows atascado en la pantalla de preparación puede tardar un tiempo inusualmente largo en desaparecer. Dependiendo de si se instaló una actualización mayor o menor, Windows tarda de 5 a 10 minutos en promedio en preparar las cosas. Consulte nuestra guía para aprender varios métodos para resolver el problema de Getting Windows Ready atascado en Windows 10.
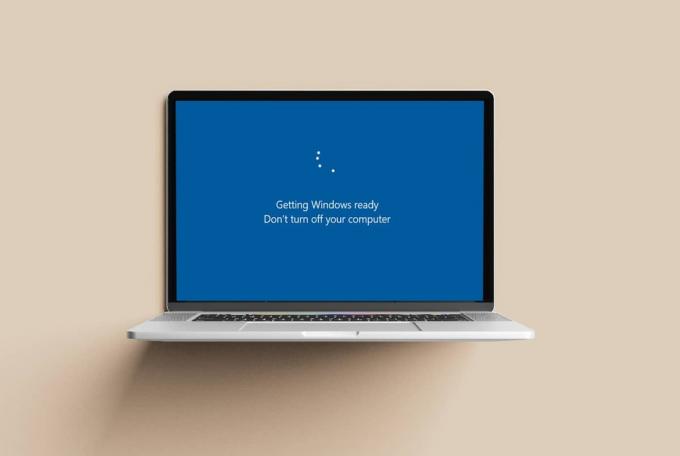
Contenido
- Cómo arreglar Windows 10 atascado en preparar Windows
- Método 1: Espere.
- Método 2: realizar un reinicio de energía
- Método 3: realizar la reparación de inicio de Windows
- Método 4: ejecutar SFC y DISM Scan
- Método 5: realizar la restauración del sistema
- Método 6: Restablecer Windows
- Método 7: instalación limpia de Windows
Cómo arreglar Windows 10 atascado en preparar Windows
Es posible que la computadora se atasque en la pantalla de preparación de Windows debido a varias razones:
- Archivos del sistema corruptos
- Nuevas actualizaciones con errores
- Problemas de instalación, etc.
Es posible que sienta que es imposible solucionar este problema, ya que la computadora se niega a encenderse y hay no hay opciones presentes en la pantalla Getting Windows Ready. Para colmo, la pantalla también muestra el No apagues tu computadora mensaje. No está solo, ya que más de 3000 usuarios publicaron la misma pregunta en Foro de Microsoft Windows. Afortunadamente, existen numerosas posibles soluciones a este molesto problema.
Método 1: esperar
Si se pusiera en contacto con un técnico de Microsoft para obtener ayuda con respecto a este asunto, le sugerirían esperar el proceso de actualización y eso es exactamente lo que recomendamos también. Windows atascado en la pantalla de preparación podría estar tardando en desaparecer, ya que podría estar descargando los siguientes archivos:
- Falta el componente de actualización
- Actualización completamente nueva en conjunto
Si este es el caso y no necesita la computadora con urgencia, espere al menos 2-3 horas antes de implementar cualquiera de los otros métodos que se enumeran a continuación.
Método 2: realizar un reinicio de energía
Cuando se enfrenta al problema de Windows 10 atascado en Preparar Windows y la pantalla muestra el mensaje No apague la computadora, permítanos asegurarle que el la computadora se puede apagar. Aunque, debes tener mucho cuidado al hacerlo. El restablecimiento de energía o el restablecimiento completo de la computadora protege completamente los datos almacenados en su disco duro al mismo tiempo que borra los datos corruptos temporales. Por lo tanto, siga los pasos dados:
1. presione el Botón de encendido en su CPU / computadora portátil de Windows para apagar la computadora.
2. Próximo, desconectartodos los periféricos como unidades USB, discos duros externos, auriculares, etc.

3. Desenchufe el cable / adaptador de corriente conectado a la computadora de escritorio / portátil.
Nota: Si está utilizando una computadora portátil y tiene una batería extraíble, retírela.

4. Mantenga presionado el botón de encendido durante 30 segundos para descargar los condensadores y deshacerse de la carga residual.
5. Ahora, enchufe el cable de alimentación o vuelva a insertar la batería del portátil.
Nota: No conecte ningún dispositivo USB.
6. Inicie su sistema presionando el poderbotón de nuevo.

Nota: La animación de arranque puede continuar durante unos minutos más. Solo, espere y vea si la PC se inicia normalmente o no.
Leer también:Reparar Windows atascado en la pantalla de bienvenida
Método 3: realizar la reparación de inicio de Windows
Es muy posible que ciertos archivos del sistema se corrompan durante la instalación de una nueva actualización de Windows. Si algún archivo importante del sistema se daña, es posible que Windows se atasque en el problema Getting Ready. Afortunadamente, Microsoft tiene un Entorno de recuperación de Windows (RE) que consta de varias herramientas, como Reparación inicial para situaciones como esta. Como es obvio por el nombre, la herramienta es útil para solucionar problemas que impiden que Windows se inicie reparando los archivos del sistema corruptos y reemplazando los que faltan.
1. Necesitas crear un Unidad de medios de instalación de Windows para proceder. Siga nuestro tutorial para obtener instrucciones detalladas sobre Cómo crear un medio de instalación de Windows 10.
2. Enchufe elmedios de instalación en su computadora y enciéndalo.

2. Repetidamente, presione F8 o F10 para ingresar al menú de inicio.
Nota: Dependiendo del fabricante de su PC, la clave puede variar.

3. Elegir Arrancar desde la unidad USB.
4. Ir a través de pantallas de configuración inicial eligiendo el idioma, la hora, etc.
5. Haga clic en Repara tu computadora opción. La computadora ahora arrancará en Entorno de recuperación de Windows.

6. Sobre el Elija una opción pantalla, haga clic en Solucionar problemas.
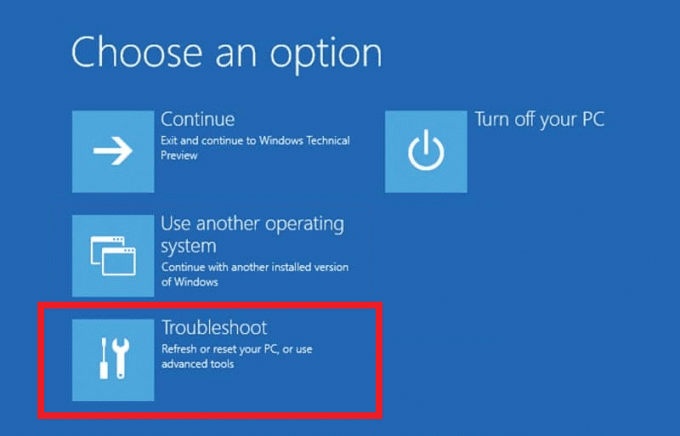
7. Ahora, seleccione Opciones avanzadas.
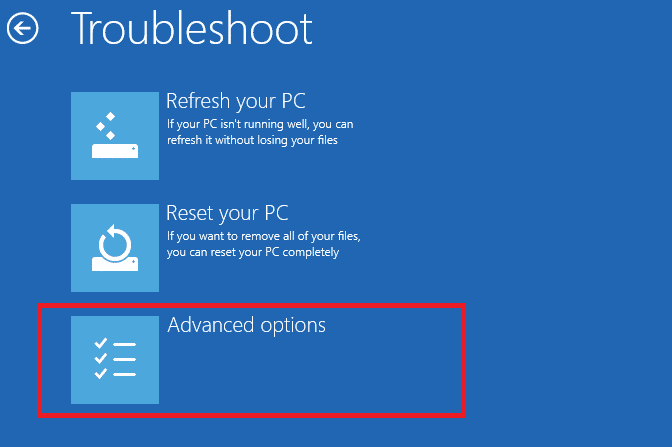
8. Aquí, haga clic en Reparación inicial, como se destaca a continuación.

9. Si tiene varios sistemas operativos instalados, elija Windows 10 continuar.
10. El proceso de diagnóstico comenzará inmediatamente y puede tardar entre 15 y 20 minutos.
Nota: La reparación de inicio solucionará todos los problemas que pueda. Además, le informará si no pudo reparar la PC. El archivo de registro que contiene los datos de diagnóstico se puede encontrar aquí: Windows \ System32 \ LogFiles \ Srt. SrtTrail.txt
Método 4: ejecutar SFC y DISM Scan
Otra herramienta muy importante incluida en Windows RE es el símbolo del sistema que se puede utilizar para ejecutar el Comprobador de archivos del sistema, así como la utilidad de administración y mantenimiento de imágenes de implementación para eliminar o reparar archivos corruptos archivos. A continuación, se explica cómo arreglar la pantalla Getting Windows Ready atascada en Windows 10:
1. Navegar a Entorno de recuperación de Windows> Solucionar problemas> Opciones avanzadas como se muestra en Método 3.
2. Aquí, seleccione Símbolo del sistema, como se muestra.
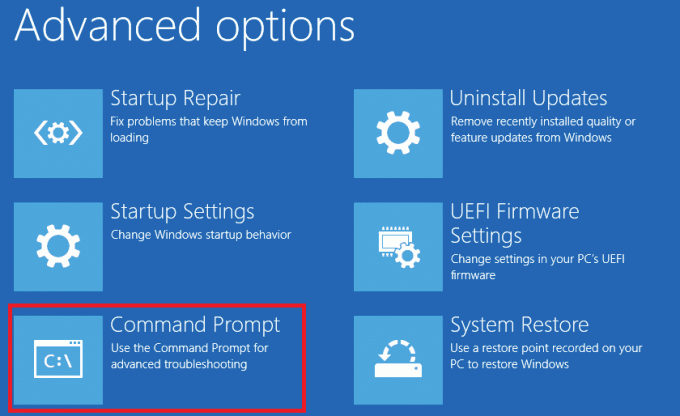
3. En la ventana del símbolo del sistema, escriba sfc / scannow y presione el Ingresar clave para ejecutarlo.
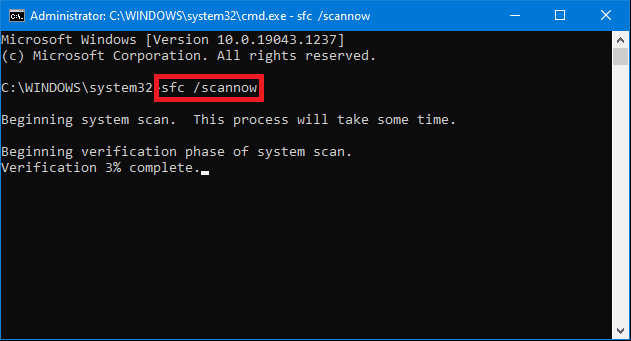
El escaneo puede tardar un tiempo en completarse, así que espere pacientemente a que Verificación completada al 100% declaración. Si el escaneo de archivos del sistema no soluciona su problema, intente ejecutar escaneos DISM de la siguiente manera:
4. En el símbolo del sistema, escriba Dism / Online / Cleanup-Image / CheckHealth y golpea Ingresar.
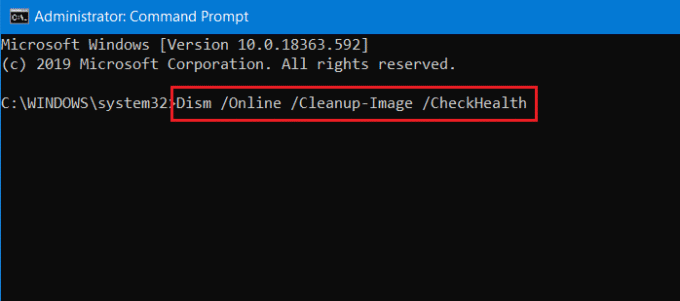
5. Luego, ejecute el siguiente comando para realizar un escaneo más avanzado:
DISM.exe / En línea / Imagen de limpieza / ScanHealth
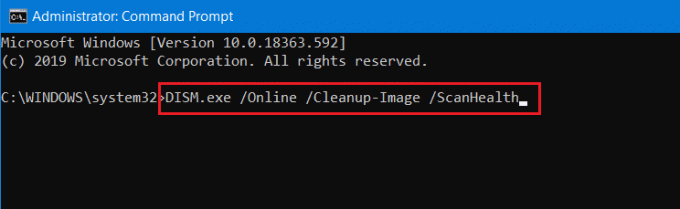
6. Por último, ejecuta DISM / Online / Cleanup-Image / RestoreHealth comando, como se muestra a continuación.
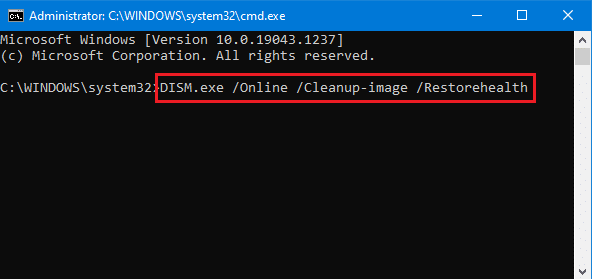
Reinicie la computadora después de que finalicen los escaneos SFC y DISM y verifique si todavía enfrenta el problema de Windows 10 atascado en la preparación de Windows. Si es así, pruebe la siguiente solución.
Leer también: Reparar la instalación pendiente de la actualización de Windows 10
Método 5: realizar la restauración del sistema
Si su computadora aún se niega a pasar de la pantalla Getting Windows Ready, sus opciones son volver a un estado anterior de Windows o realizar una instalación limpia de Windows nuevamente.
Nota: Solo puede volver a un estado anterior si existe un punto de restauración o un archivo de imagen de recuperación del sistema en la computadora. La restauración a un estado anterior no afectará a sus archivos, pero las aplicaciones, los controladores de dispositivo y las actualizaciones instaladas después del punto de restauración ya no estarán presentes.
Para realizar una restauración del sistema, siga los pasos dados:
1. Ir a Entorno de recuperación de Windows> Solucionar problemas> Opciones avanzadas como se menciona en Método 3.
2. En el Opciones avanzadas menú, haga clic en Restauración del sistema.

3. Elija los más recientes punto de restauración si hay varios puntos de restauración disponibles y haga clic en próximo.

4. Siga las instrucciones en pantalla y haga clic en Terminar para completar el proceso.
Método 6: Restablecer Windows
Si ninguno de los métodos anteriores lo ayudó a reparar Windows atascado en la pantalla de preparación, reinicie su PC con Windows 10 de la siguiente manera:
1. Ir a Entorno de recuperación de Windows> Solucionar problemas como se indica en Método 3.
2. Aquí, seleccione Restablecer esta PC opción mostrada resaltada.
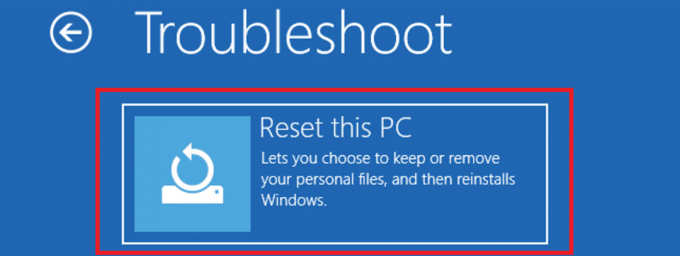
3. Ahora, elige Quitar todo.

4. En la siguiente pantalla, haga clic en Solo la unidad donde está instalado Windows.
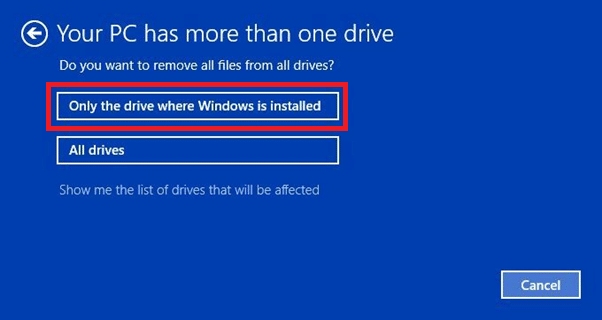
5. A continuación, seleccione Solo remueve mis archivos, como se muestra a continuación.

6. Finalmente, haga clic en Reiniciar empezar. A continuación, siga las instrucciones en pantalla para completar el proceso de reinicio.
Leer también: Cómo reparar la PC no se publica
Método 7: instalación limpia de Windows
La única solución que queda es reinstalar Windows por completo. Contacto Soporte Microsft o sigue nuestra guía en Cómo limpiar instalar Windows 10 por lo mismo.
Preguntas frecuentes (FAQ)
Q1. ¿Por qué mi computadora está atascada en Preparando Windows, no apague la pantalla de su computadora?
Resp. Es posible que su computadora se quede atascada en la pantalla Getting Windows Ready si algunos archivos importantes del sistema se corrompieron durante el proceso de instalación o si la nueva actualización tiene algunos errores inherentes.
Q2. ¿Cuánto tiempo dura la pantalla Preparando Windows?
Resp. Generalmente, Windows termina de configurar las cosas en 5-10 minutos después de instalar una actualización. Aunque, dependiendo del tamaño de la actualización, la pantalla Getting Windows Ready puede durar hasta 2 a 3 horas.
Q3. ¿Cómo puedo omitir esta pantalla?
Resp. No hay una manera fácil de omitir la pantalla Getting Windows Ready. Puede simplemente esperar a que desaparezca, intentar reiniciar la computadora o usar las herramientas del entorno de recuperación de Windows como se explicó anteriormente.
Recomendado:
- ¿Dónde se instalan los juegos de Steam?
- 8 formas de arreglar la instalación de Windows 10 atascada
- Cómo cambiar los programas de inicio en Windows 10
- Reparar el error de pantalla azul de Windows 10
Esperamos que esta guía haya sido útil y haya podido arreglar Windows atascado al prepararse asunto. Háganos saber qué método funcionó mejor para usted. Háganos saber sus consultas y sugerencias en la sección de comentarios a continuación.