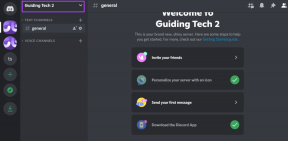Cómo reparar dispositivos que no detectan iCUE
Miscelánea / / November 28, 2021
No hay duda de que iCUE o Corsair Utility Engine es uno de los software de administración de dispositivos más confiables del mercado actual. Es un programa todo en uno para monitorear y personalizar el rendimiento de todos los dispositivos periféricos conectados a su computadora, como teclado, mouse, auriculares de audio, etc. El software se actualiza constantemente y, por lo tanto, la mayoría de las veces se mantiene sin problemas. Sin embargo, pocos usuarios se han quejado de recibir un mensaje de error. No se detectó ningún dispositivo en iCUE. Puede ocurrir debido a una variedad de razones y debe resolverse para restaurar el funcionamiento adecuado de todos los periféricos. A través de esta guía, aprenderá cómo reparar el error de iCUE que no detecta dispositivos. ¡Así que sigue leyendo!

Contenido
- Cómo reparar iCUE sin dispositivo detectado
- Método 1: reiniciar el motor de utilidad Corsair
- Método 2: reinstalar Corsair Utility Engine
- Método 3: actualizar el sistema operativo Windows
- Método 4: deshabilitar el hardware y software asociados
- Método 5: reinstalar los controladores del dispositivo
- Método 6: crear un nuevo perfil de CUE
- Método 7: ajuste el interruptor de BIOS
- Método 8: cambiar los puertos USB
- Método 9: solucionar problemas de compatibilidad de hardware
- Método 10: actualizar el firmware
- Método 11: realizar una restauración del sistema
Cómo reparar iCUE sin dispositivo detectado
Se pueden atribuir muchas razones al error iCUE No Device Detected y variarían de un sistema operativo a otro. Hemos intentado enumerar las causas más comunes de este mensaje de error:
- Controles de dispositivo que no están bajo iCUE: A veces, por error, sus dispositivos periféricos ya no quedan bajo el control de iCUE.
- CUE desactualizado: Debido a que Corsair Utility está diseñado para funcionar con el software y hardware más recientes, una versión desactualizada de CUE tendrá problemas para funcionar sin problemas. Debe garantizar actualizaciones oportunas de todos los programas para evitar problemas.
- El interruptor de BIOS no está en la posición correcta: BIOS Switch se utiliza para cambiar a diferentes modos. Si el interruptor no está en la posición deseada, será difícil para Corsair Utility Engine reconocer su dispositivo.
- Problemas de hardware: En ciertos casos, es posible que su dispositivo de utilidad no sea compatible con su hardware y no lo reconozca en absoluto.
- Puerto USB defectuoso: Si tiene un puerto USB que no funciona correctamente, es posible que no se reconozca el dispositivo que ha conectado.
- Perfil CUE dañado: La utilidad Corsair controla la respuesta de los dispositivos a través de varios perfiles almacenados en ella. Si alguno de estos tiene fallas o está dañado, es posible que su dispositivo no funcione correctamente.
Habiendo entendido las razones de este problema, ahora puede continuar con las soluciones para reparar iCUE que no detecta dispositivos en sus computadoras de escritorio / portátiles con Windows 10.
Método 1: reiniciar el motor de utilidad Corsair
Para deshacerse de errores y fallas comunes, una solución simple es reiniciar su dispositivo de la siguiente manera:
1. CerrarUtilidad Corsair que se está ejecutando actualmente en su computadora.
2. Escribe Administrador de tareas en el Búsqueda de Windows barra y haga clic en Abierto, como se ilustra en la imagen de abajo.

3. Debajo Pestaña Procesos, buscar CUE (motor de utilidad Corsair).

4. Haga clic derecho en SEÑAL y seleccione Tarea final. Hemos explicado este paso para Cortana como ejemplo.
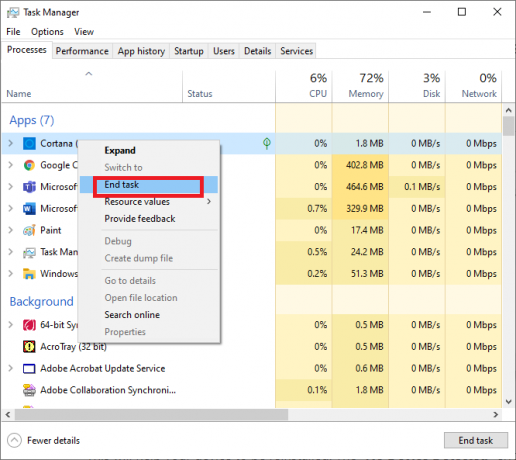
Reinicie su sistema para verificar si se corrige el error iCUE sin dispositivo detectado.
Método 2: reinstalar Corsair Utility Engine
Dado que CUE desactualizado puede causar este error, actualizarlo a la última versión debería resolverlo. En este método, haremos algunos cambios en los valores del Registro e intentaremos solucionar el problema de que iCUE no detecta los dispositivos.
Nota: Antes de realizar cualquier cambio en el editor de registro, asegúrese de hacer una copia de seguridad de la configuración del editor de registro para que pueda restaurar los datos perdidos durante la operación.
1. Abre el Correr cuadro de diálogo presionando Windows + R llaves juntas.
2. Escribe regedit en el Correr cuadro de comando y haga clic en OK, como se representa.

3. Navegar a Computadora \ HKEY_LOCAL_MACHINE \ SOFTWARE en el Editor de registro.

4. Luego, haga clic en Carpeta Corsair y presione Borrar para eliminarlo del sistema.
5. Lanzamiento Panel de control buscándolo en el Búsqueda de Windows bar, como se muestra.

6. Seleccione Programas y características, como se destaca en la imagen de abajo, después de hacer clic en Ver por> Iconos grandes desde la esquina superior derecha.

7. En el Desinstalar o cambiar un programa ventana, haga clic derecho en Corsario y luego, haga clic en Desinstalar. Hemos explicado este paso tomando Adobe Acrobat DC como ejemplo a continuación.
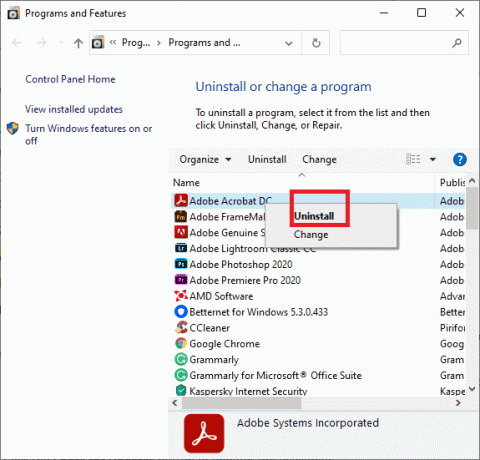
8. Reiniciarel ordenador para completar el proceso de desinstalación de Corsair.
9. A continuación, dirígete a Sitio web oficial de Corsair o visita el Página de descarga de iCUE para descargar la última versión de Corsair Utility Engine para su sistema.
10. Haga clic con el botón derecho en el archivo descargado y elija Ejecutar como administrador.
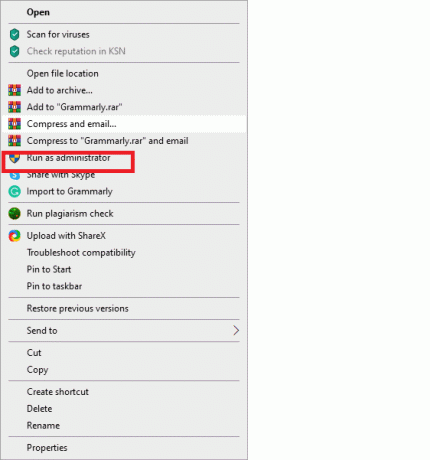
11. Instale el programa y sus actualizaciones y reinicie la computadora una vez más.
El error iCUE sin dispositivo detectado debería estar solucionado, a esta altura. Si no es así, pruebe la siguiente solución.
Leer también:Reparar HDMI sin sonido en Windows 10
Método 3: actualizar el sistema operativo Windows
A continuación, se explica cómo reparar ningún dispositivo detectado en Corsair Utility Engine (iCUE) actualizando su sistema operativo Windows a la última versión:
1. Para abrir el Ajustes panel, presione el Ventana + I teclas simultáneamente.
2. Haga clic en Actualización y seguridad, como se muestra.
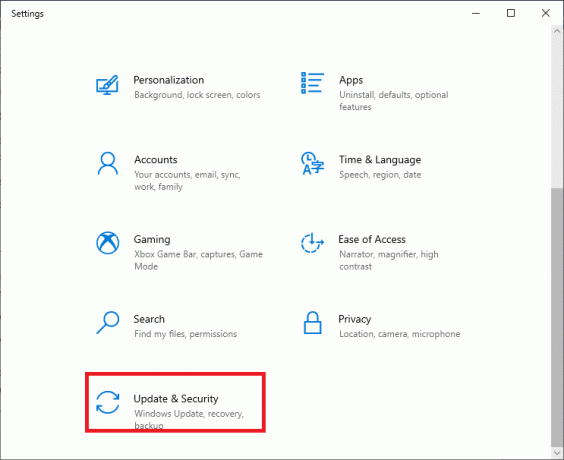
3. Clickea en el Buscar actualizaciones botón, como se destaca en la imagen dada.

4. Si Windows no puede encontrar nuevas actualizaciones, se mostrará el siguiente mensaje: Estás actualizado.
5. Si hay actualizaciones disponibles, se mostrará la misma y Windows se actualizará solo.

6. Reinicia tu computadora. Entonces, lanza Motor de utilidad Corsair para confirmar que todos los dispositivos se detectan y funcionan correctamente.
Método 4: deshabilitar el hardware y software asociados
Algunos usuarios afirmaron que deshabilitar todos los demás programas asociados con Corsair y su iCUE ayudó a resolver este problema. Esto podría deberse a que varios programas de terceros interfieren con el funcionamiento de CUE. Ejecute las siguientes instrucciones para hacer lo mismo:
1. Desconectar el teclado o cualquier otro dispositivo periférico de la computadora.
2. Lanzamiento Administrador de dispositivos buscándolo en el Búsqueda de Windows barra, como se muestra.

3. Haga clic en Ver> Mostrar dispositivos ocultos, como se representa.
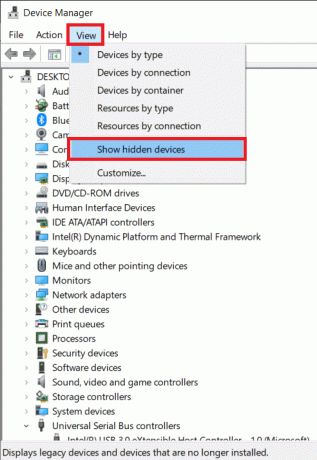
4. Expandir Teclados haciendo doble clic en él.
5. Haga clic en el dispositivo y luego Desinstalar desde aquí.
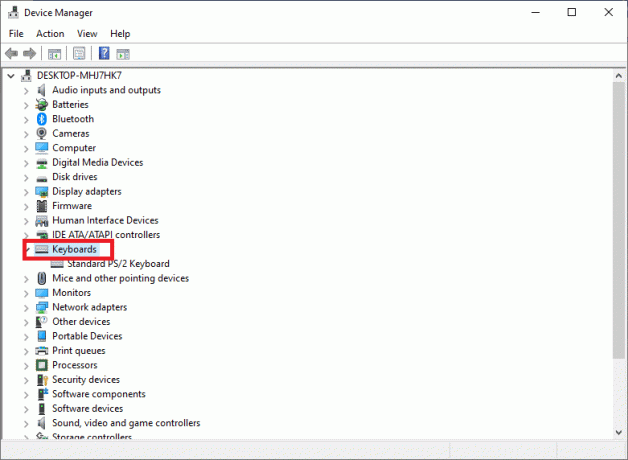
6. Repetir lo mismo para todos los dispositivos asociados.
Compruebe si puede solucionar el problema de que iCUE no detecta dispositivos en su computadora.
Método 5: reinstalar los controladores del dispositivo
1. Lanzamiento Administrador de dispositivos como se indicó anteriormente.
2. Ampliar la Dispositivos de interfaz humana segmento haciendo doble clic en él.
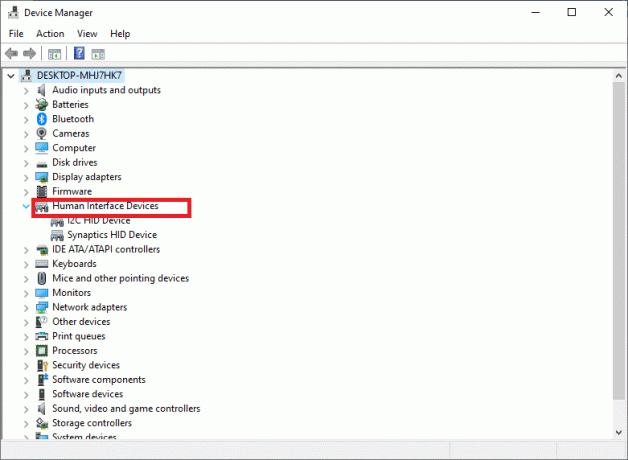
3. Botón derecho del ratón Corsario y haga clic en Desinstalar dispositivo.
4. Próximo, desconectar el conector desde el periférico. Espere unos segundos y luego vuelva a conectarlo a su computadora de escritorio / portátil.
5. Haga clic en Acción en la ventana del Administrador de dispositivos y luego haga clic en Buscar cambios de hardware, como se destaca a continuación.

Esto ayudará en la reinstalación de su dispositivo y Corsair Utility Engine ahora debería estar libre del problema iCUE sin dispositivo detectado.
Leer también:Reparar la tarjeta gráfica no detectada en Windows 10
Método 6: crear un nuevo perfil de CUE
La creación de un nuevo perfil de CUE eliminará todos los fallos asociados con el perfil existente y, por lo tanto, solucionará el error de iCUE sin dispositivo detectado. Este método es muy recomendable para usuarios que no pueden configurar los colores RGB periféricos.
1. Lanzar el Corsario aplicación y navegue hasta la Hogar pantalla.
2. Para crear un nuevo perfil, haga clic en el + (más) icono junto a Perfiles.
3. Nombre el nuevo perfil y luego haga clic en Crear para construirlo.

4. A continuación, haga clic con el botón derecho en los dispositivos conectados y elija Defecto.
5. Guarde estas modificaciones y salga de iCUE.
6. Reiniciar el programa y verifique que esté configurado más alta prioridad configuración.
Ahora debe alternar entre los dos para verificar que los colores RGB funcionan correctamente en el perfil CUE recién creado.
Si los métodos mencionados anteriormente no solucionan este error, pruebe las soluciones de hardware que se enumeran a continuación.
Método 7: ajuste el interruptor de BIOS
Si posee un teclado Corsair, probablemente conozca las múltiples Conmutadores de BIOS ubicado en la parte posterior del periférico. Dichos interruptores le permiten adaptar la configuración del teclado a sus necesidades específicas. Aunque, si el interruptor de BIOS apropiado no está activado, los periféricos no se conectarán al motor de utilidades y harán que iCUE no detecte el problema de los dispositivos. Implemente los pasos dados para verificar y rectificar la configuración del interruptor del BIOS:
1. Verifique que el periférico esté correctamente conectado al puerto USB apropiado.
2. Localice el interruptor de BIOS en la parte posterior del periférico. Debería estar etiquetado BIOS. Ajustar el modo del interruptor.
3. Vuelva a conectar el periférico; el CUE debería reconocer el teclado ahora.
4. Si aún no puede encontrar el periférico, ajustar el modo BIOS para resolver este problema.
5. Del mismo modo, puede probarlo borrar el periférico. Después de volver a cablear el periférico, mantenga ESC llave. Este es un restablecimiento completo del dispositivo y puede ayudar a detectar el teclado.
Método 8: cambiar los puertos USB
Aunque, Corsair Utility Engine es totalmente compatible con puertos USB 2.0; en algunos casos, la utilidad solo puede buscar puertos 3.0. También es probable que el puerto USB al que estaba conectado su periférico no esté funcionando correctamente. Por lo tanto, debe realizar estas comprobaciones básicas:
1. Cambiar el puerto al que se adjunta el periférico.

2. Además, si estaba conectando los puertos frontales, use el puertos en la parte posterior de su monitor de PC o CPU en su lugar.
3. Cambiar puertos USB de puerto 3.0 a 2.0 o viceversa.
Leer también:Reparar el error del controlador del dispositivo periférico Bluetooth no encontrado
Método 9: solucionar problemas de compatibilidad de hardware
Si el periférico no acepta la aplicación iCUE, no se puede vincular de ninguna manera. Nos encontramos con varios usuarios que creían que sus periféricos admitían colores RGB; cuando, de hecho, solo admitía colores estáticos o predefinidos. Por eso recomendamos:
- Busque el embalaje o el número de modelo de su periférico y consulte Sitio web oficial de Corsair para ver la lista de dispositivos compatibles.
- Visita Ayuda de Corsair para obtener asistencia y orientación para sus dispositivos.
Si no puede conectar su dispositivo con su computadora, independientemente de lo que haga, debe reemplazar el hardware defectuoso.
Método 10: actualizar el firmware
Actualizar el firmware de su computadora ayudará a mejorar su rendimiento, así como a resolver los errores de CUE. Pero, antes de proceder a hacerlo, realice estas comprobaciones:
- Verifique que tenga una conexión a Internet estable.
- El dispositivo que requiere actualizaciones está conectado a su PC.
- Se debe utilizar CUE para actualizar el firmware.
1. Inicie Corsair Utility Engine y seleccione Ajustes.
2. Selecciona el Dispositivo que necesita ser actualizado.
3. Marque la opción titulada Forzar actualización para actualizar el firmware deseado.
4. Finalmente, haga clic en el Actualizar en la esquina inferior derecha de la pantalla.
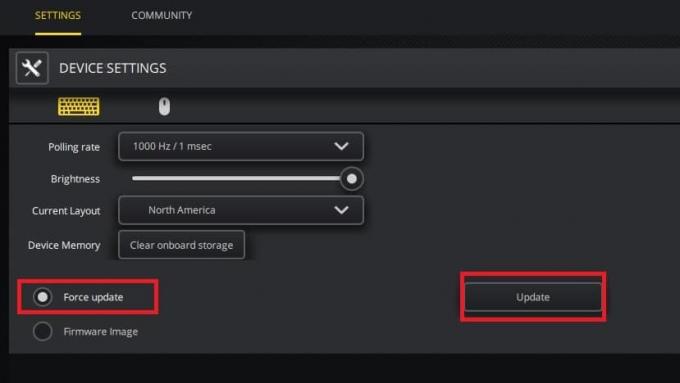
Método 11: realizar una restauración del sistema
Ciertos problemas no deseados, como la pérdida de audio, surgen después de que se actualiza Corsair Utility Engine. Si la desinstalación de CUE no resuelve los errores de actualización, se puede realizar una restauración del sistema. La restauración del sistema restaurará el sistema a una actualización anterior, lo que debería resolver el problema de iCUE sin dispositivo detectado.
- Lea nuestro artículo sobre Cómo utilizar Restaurar sistema con la ayuda de nuestra guía paso a paso.
- Después de revertir el dispositivo a una versión anterior, actualizar Corsair Utility Engine.
Preguntas frecuentes (FAQ)
Q1. ¿Por qué el iCUE no detecta dispositivos?
Puede haber muchas razones por las que su iCUE no detecta dispositivos. Brevemente, algunos de ellos pueden ser:
- Problemas de hardware.
- El interruptor de BIOS no está en la posición deseada.
- Puerto USB defectuoso o incompatible.
- Versiones desactualizadas de iCUE o del sistema operativo Windows o ambos.
Lea este artículo para obtener información más completa sobre sus causas y formas de solucionarlo.
Q2. ¿Cómo soluciono ningún dispositivo detectado en iCUE?
Bueno, hay muchos pasos que puede seguir para corregir errores relacionados con ningún dispositivo detectado en iCUE. Varía de un sistema operativo a otro y también el tipo particular de problema que enfrenta el usuario. Hemos compilado una lista detallada de 11 métodos para resolver el problema de iCUE que no detecta dispositivos.
Q3. ¿Cuál es el procedimiento para actualizar mi motor de utilidad Corsair?
Puede visitar el sitio web de Corsair o descargar manualmente el motor de utilidades de Corsair. Actualizar CUE implica actualizar cualquier sistema de firmware que admita CUE.
1. Abra el CUE y diríjase al Ajustes menú.
2. Para actualizar un dispositivo, haga clic en el descargar botón para ese dispositivo.
3. Seleccionando Actualizar> CUE actualizará automáticamente la utilidad, lo que le permitirá utilizar toda su gama de funciones.
Cuarto trimestre. ¿Cómo se define Corsair Utility Engine?
Corsair Utility Engine, o CUE, es un paquete de software sofisticado que administra dispositivos periféricos y mejora su funcionalidad. CUE monitorea todo, desde el teclado hasta la alfombrilla del mouse, por lo que si el firmware debe actualizarse. Para obtener más información sobre CUE, puede visitar su sitio web oficial.
Recomendado:
- Reparar errores del sistema de archivos con la utilidad Comprobar disco (CHKDSK)
- Reparar la salida de Unreal Engine debido a la pérdida del dispositivo D3D
- Cómo arreglar el libro Kindle que no se descarga
- Cómo grabar audio de Discord
Core Engine Utility es una de las mayores innovaciones para los jugadores de hoy en día. Esperamos que esta guía haya sido útil y haya podido corregir el error de iCUE que no detecta dispositivos en Corsair Utility Engine. Háganos saber qué método funcionó mejor para usted. Si tiene alguna consulta o comentario sobre este artículo, no dude en dejarlos en la sección de comentarios.