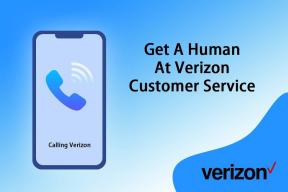Una guía detallada para reparar Windows 10 que no recibe archivos a través de Bluetooth
Miscelánea / / November 29, 2021
Windows 10 incluye muchas herramientas integradas para permitir a sus usuarios recibir archivos de otros dispositivos de forma inalámbrica. Bluetooth es un gran ejemplo. No es el protocolo de transferencia de archivos más rápido en una computadora con Windows, pero hace el trabajo. Y también te permite conectar altavoces y auriculares Bluetooth. Sin embargo, hay ocasiones en las que Bluetooth no funciona en Windows 10.

Algunas ventanas los usuarios han informado casos en los que no pudieron recibir archivos de otros dispositivos habilitados para Bluetooth. Si alguna vez se encuentra con un problema de este tipo, consulte las soluciones que se destacan a continuación.
1. Vuelva a habilitar Bluetooth
Desactive el Bluetooth de su computadora y vuelva a activarlo. Eso puede ayudar a solucionar cualquier problema o conflicto de conexión que impida que su computadora con Windows 10 reciba archivos. Puede deshabilitar Bluetooth desde el Centro de actividades de Windows o ir a Configuración> Dispositivos y desactivar Bluetooth y volver a activarlo.

2. Vuelva a conectar ambos dispositivos
Para recibir archivos a través de Bluetooth en su computadora con Windows 10, asegúrese de que el dispositivo que envía el archivo esté emparejado / conectado a su PC. Si aún no puede recibir archivos, puede quitar el dispositivo de su PC y volver a conectarlo. Vaya a Configuración> Dispositivos y toque el dispositivo desde el que desea recibir archivos. Luego, toque el botón Eliminar.

Recibirá un mensaje que le pedirá que confirme que desea eliminar el dispositivo de su computadora. Toque Sí para continuar.
Eso eliminará el dispositivo de la lista de dispositivos Bluetooth conectados de su PC. Ahora, vuelva a emparejar el dispositivo con su PC y verifique si el problema se ha resuelto.
Siga los pasos resaltados a continuación para emparejar un dispositivo a su computadora con Windows 10 a través de Bluetooth.
Paso 1: Inicie el menú Configuración de Windows y toque Dispositivos.

Paso 2: Activar Bluetooth.

Eso habilitará el Bluetooth de su PC y lo hará visible para otros dispositivos. En el dispositivo (teléfono inteligente u otra PC), busque los dispositivos Bluetooth disponibles y seleccione el nombre de su PC. Esto mostrará un mensaje en la esquina inferior derecha de su computadora, informándole que un nuevo dispositivo quiere emparejarse con su PC.
Paso 3: Toca el mensaje para continuar.

Paso 4: Autentique el proceso de emparejamiento confirmando que el PIN que se muestra en la pantalla de su PC coincide con el dispositivo de conexión.

Paso 5: Toque Cerrar para completar el proceso de emparejamiento.

Si Windows aún no recibe archivos después de hacer lo anterior, verifique si está enviando archivos a su computadora correctamente.
3. Usar transferencia de archivos por Bluetooth
No puede enviar archivos a una computadora con Windows 10 a través de Bluetooth sin que la PC inicie primero una conexión de transferencia de archivos. Además, el dispositivo desde el que está enviando el archivo debe estar emparejado previamente con su PC (consulte el método n. ° 2 anterior).
Le mostraremos cómo recibir correctamente un archivo en una computadora con Windows 10 a través de Bluetooth.
Paso 1: Toque el icono de la flecha hacia arriba en la esquina inferior derecha de la barra de tareas.

Paso 2: Haga clic con el botón derecho en el icono de Bluetooth. Si no encuentra el ícono de Bluetooth en el menú 'Mostrar íconos ocultos', verifique que el Bluetooth de su PC esté habilitado.

Paso 3: A continuación, seleccione 'Recibir un archivo'.

Eso abrirá la ventana de Transferencia de archivos por Bluetooth.

Su computadora comenzará a recibir archivos en esta misma ventana tan pronto como un dispositivo Bluetooth emparejado comience a enviar / transmitir datos.
4. Ejecute el solucionador de problemas de Bluetooth
Si su computadora con Windows 10 aún no recibe archivos, el Solucionador de problemas de Bluetooth de Windows podría ayudarlo a identificar el problema y solucionarlo.
Paso 1: Inicie el menú de configuración de Windows y escriba Bluetooth en el cuadro de búsqueda.
Paso 2: Seleccione 'Buscar y solucionar problemas con problemas con dispositivos Bluetooth' en las sugerencias de resultados de búsqueda.

Eso abrirá la ventana de solución de problemas de Bluetooth.
Paso 3: Toque Siguiente para continuar.

El solucionador de problemas escaneará su computadora en busca de problemas relacionados con Bluetooth.
Paso 4: Si se detecta algún problema, el solucionador de problemas lo soluciona automáticamente. Toque Cerrar para salir del solucionador de problemas de Bluetooth.

Ahora, intente enviar un archivo a través de Bluetooth y verifique si su PC con Windows lo recibe.
5. Reinicie el servicio de soporte de Bluetooth
Si su computadora deja repentinamente de recibir archivos de otros dispositivos habilitados para Bluetooth, intente reiniciar el Servicio de soporte de Bluetooth de Windows. Podría ayudar a arreglar las cosas.
Paso 1: Inicie el cuadro Ejecutar de Windows usando el atajo de teclado 'Tecla de Windows + R'.
Paso 2: Escribe services.msc en el cuadro de diálogo Abrir y toque Aceptar.

Paso 3: Haga clic con el botón derecho en 'Servicio de soporte de Bluetooth' y seleccione Reiniciar.

6. Vuelva a instalar el adaptador Bluetooth
Esto implica desinstalar el adaptador Bluetooth de su dispositivo desde el Administrador de dispositivos de Windows. No tiene que preocuparse por encontrar o descargar un nuevo adaptador Bluetooth; su computadora se encargará de la reinstalación. Siga los pasos a continuación para hacerlo.
Paso 1: Abra el menú de acceso rápido de Windows (tecla de Windows + X) y seleccione Administrador de dispositivos.

Paso 2: Expanda el menú del controlador Bluetooth y haga clic con el botón derecho en 'Adaptador Bluetooth genérico'.

Nota: Si no puede encontrar el adaptador Bluetooth en el Administrador de dispositivos de su PC, revisa esta guía para aprender qué hacer.
Paso 3: Seleccione Desinstalar dispositivo en el menú contextual.

Paso 4: Toque el botón Desinstalar en el mensaje de confirmación para continuar.

El controlador de Bluetooth se eliminará de su computadora. Continúe con el siguiente paso para reinstalar el controlador.
Paso 5: Toque Acción en la barra de menú del Administrador de dispositivos.

Paso 6: Seleccione 'Buscar cambios de hardware'.

Eso recargará el Administrador de dispositivos y reinstalará el controlador Bluetooth que acaba de eliminar. Puede actualizar aún más el controlador si Windows 10 aún no recibe archivos a través de Bluetooth después de la reinstalación.
Paso 7: Haga clic con el botón derecho en el controlador de Bluetooth y seleccione Actualizar controlador.

Paso 8: Seleccione "Buscar automáticamente el software del controlador actualizado".

Su PC buscará en línea y le notificará si hay una versión actualizada del controlador disponible para su computadora.
Cual es el estado
También puede solucionar este problema actualizando su computadora a la última versión de Windows 10. Con los métodos de solución de problemas enumerados anteriormente, su PC con Windows debería volver a recibir archivos a través de Bluetooth sin contratiempos. Háganos saber qué método (s) funcionó para usted o si tiene alguna pregunta.
A continuación: El uso compartido cercano de Windows 10 está diseñado para funcionar a través de Bluetooth. Lea el artículo vinculado a continuación para aprender cómo solucionar cualquier problema cuando la función no funciona en su PC con Windows 10.