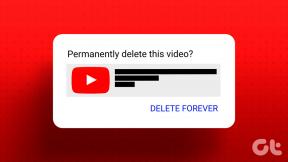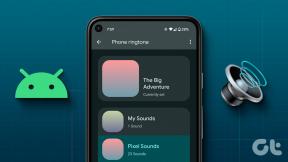Cómo usar listas anidadas en Google Keep: una guía detallada
Miscelánea / / December 02, 2021
Cuando hablamos de listas, están incompletas sin la capacidad de agregar subelementos. Una buena aplicación de listas siempre te permitirá crear listas anidadas. Hasta junio de 2018, Google Keep no tenía la función de sublistas, pero afortunadamente eso ha cambiado ahora.

Hablando de listas, Keep admite dos tipos de listas: listas con viñetas y listas de tareas pendientes. Démosle crédito a lo que corresponde. Aunque Google Keep es una aplicación para tomar notas, nos permite sangrar elementos en ambos tipos de listas.
Aprendamos a hacer eso.
Crear listas con viñetas
Si desea crear una lista sin las casillas de verificación, puede optar por las listas con viñetas. Los elementos de esta lista se prefijarán automáticamente con una viñeta. Google Keep admite tres formatos de viñetas: guión (-), asteriscos o estrella (*) y punto.
Para crear una lista con viñetas, abra la nota en Google Keep y escriba guión / guión (-) o asterisco (*) seguido de un espacio. Luego escriba su primer elemento de la lista.
Nota: Agregar un espacio después de un guión o un asterisco es un paso obligatorio. Si se lo pierde, no se creará la lista.


Para agregar nuevos elementos, presione Entrar y verá que Keep agrega automáticamente una viñeta. Si ha introducido un guión (-), todas las viñetas tendrán un guión (-) antes de ellos y, de manera similar, si va con un asterisco / estrella (*), todos tendrán un punto antes de ellos (.). Básicamente, cuando presiona el espacio después de la estrella (*), se convertirá en un punto. Si desea utilizar el formato de estrella, presione Retroceso una vez.
Listas con viñetas anidadas
Para crear subpuntos en una lista con viñetas en aplicaciones móviles o sitios web, siga los pasos:
Paso 1: Abra la nota y primero cree una lista con viñetas como se mencionó anteriormente.

Paso 2: En cualquier punto donde desee crear una sublista, presione Retroceso para eliminar la viñeta creada automáticamente.


Paso 3: Usando la barra espaciadora, agregue espacios para sangrar la posición de la sublista. Puede agregar tantos espacios como desee. Una vez en la posición requerida, use el método anterior para crear una lista, es decir, escriba un guión (-) o una estrella (*) seguido de un espacio y el primer elemento de la lista. Luego presione Entrar para crear un segundo subelemento y así sucesivamente.
Del mismo modo, puede crear otra lista en una sublista. Todo lo que necesita hacer es agregar espacios y crear una lista.

Lista de parada
Cuando presiona la tecla Intro en cualquier elemento de la lista, se crea un nuevo elemento. Para dejar de crear elementos nuevos, presione la tecla Retroceso en el punto de viñeta creado automáticamente.
Alternativamente, si presiona la tecla Intro en una viñeta vacía, la lista se romperá.
Crear listas de tareas pendientes
Las listas de tareas, como es obvio, son las listas con casillas de verificación. Puede completar las tareas o los elementos tocando la casilla de verificación.
Para crear una lista de tareas desde cero, presione el ícono de Nueva lista en el panel Tomar una nota. Luego ingrese sus artículos uno por uno.

Ahora, si desea convertir una nota existente en una lista de tareas pendientes, abra la nota en la aplicación móvil y toque el icono más en la esquina inferior izquierda. Luego seleccione las casillas de verificación.


En el sitio web, haga clic en el menú de tres puntos que se encuentra debajo de la nota y seleccione Mostrar casillas de verificación.

Listas de tareas pendientes anidadas
A diferencia de las listas con viñetas, en las que puede crear tantas jerarquías como sea posible, en las listas de tareas pendientes solo es posible una jerarquía, es decir, los elementos se pueden mover solo un paso hacia la derecha. El método para crear listas anidadas difiere en el sitio web y las aplicaciones móviles. Estos son los pasos para ambos.
Nota: Si marca el elemento principal o superior, automáticamente marcará los subelementos.
Listas anidadas en aplicaciones móviles
Para crear una lista anidada en las aplicaciones móviles de Google Keep, debe usar gestos. En la aplicación, abra la nota con casillas de verificación. Luego, con el dedo, deslice el dedo hacia la derecha sobre el elemento pendiente para crear un subelemento a partir de él. Para volver a convertirlo en el elemento principal, deslícelo hacia la izquierda. Excepto el primer elemento, puede aplicar sangría a todos los elementos de la lista.

Listas anidadas en el sitio web
Hay dos formas de crear listas de tareas anidadas en el sitio web. El primer método consiste en arrastrar y soltar y el segundo es utilizar los atajos de teclado.
En el primer método, primero, cree una lista de tareas pendientes. Luego, pase el mouse sobre cualquier elemento de la lista y arrástrelo hacia la derecha usando el icono de movimiento presente antes de los elementos. Para devolverlo a su posición original, arrástrelo hacia la izquierda.

Para sangrar un elemento de la lista con el método abreviado de teclado, mantenga el puntero del mouse sobre el elemento de la lista y presione Ctrl +] para moverlo hacia la derecha. Del mismo modo, para eliminar la sublista, presione Ctrl + [. Esto moverá el elemento hacia la izquierda.
¡Enlistalo!
Así es como puedes crear listas anidadas en Google Keep. Si desea más, puede cambiar a la aplicación de listas dedicadas como Microsoft To-do, Any.do, o incluso la propia aplicación de Google que lleva el nombre Tareas de Google.