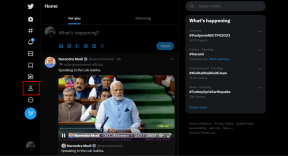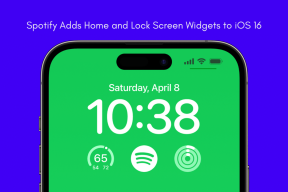Cómo utilizar una lista personalizada para ordenar datos en MS Excel
Miscelánea / / December 02, 2021

¿Qué es lo primero que le viene a la mente cuando alguien habla de clasificación? Estoy seguro de que ascender y descender son dos palabras que suenan a una campana. O tal vez sea el siempre ilustre Sombrero Seleccionador de Harry Potter.

Aunque esos métodos están probados y son verdaderos (el Sombrero Seleccionador nunca está mal), hay muchas otras formas de ordenar los datos. Tomemos, por ejemplo, los datos de muestra que se muestran a continuación. Tiene tres columnas: Nombre, Departamento y Salario.

Mi jefe me pidió que clasificara los datos por Departamento. Su requisito no era ascender ni descender. En cambio, quería que los datos se clasificaran en el siguiente orden.

Afortunadamente, uso MS Excel para trabajar con conjuntos de datos. Y por lo tanto, pude entregar los resultados con muy poco esfuerzo y en muy poco tiempo. A continuación, le mostramos cómo puede utilizar la función y aplicar una clasificación personalizada en MS Excel.
Buen consejo:
Otra poderosa función de datos de MS Excel es la Filtrar opción. Lee nuestra guia para comprenderlo mejor y aprender a usarlo.Paso 1: Seleccione el rango de datos que desea ordenar. Para mí fueron los datos que se muestran en la muestra.
Paso 2: Una vez que haya seleccionado los datos, diríjase a la cinta y cambie al Datos pestaña. Haga clic en Clasificar.

Paso 3: Eso lanzará el Clasificar ventana de diálogo. Baja el Ordenar por columna (aquí seleccioné Departamento), Seleccione Valores debajo Ordenar por y Lista personalizada por Pedido.

Paso 4: Después de hacer clic en OK se le presentará una ventana llamada Listas personalizadas.

Es probable que aún no tenga una lista personalizada agregada si nunca la ha usado antes. Así que agregue una lista nueva, la que necesita, aquí.
Paso 5: Debajo Entradas de lista, escriba los valores que desea que contenga la lista personalizada. Asegúrese de que su lista esté en el mismo orden en el que desea que se clasifiquen los datos. Además, cada entrada debe colocarse en una nueva línea. Cuando termine, haga clic en Agregar.

Paso 6: Su lista aparecerá ahora debajo Listas personalizadas. Resalte la lista y haga clic en OK.

Paso 7: De vuelta en el Clasificar ventana, asegúrese de que el Pedido refleja la lista personalizada que acaba de crear. Haga clic en OK.

Paso 8: Eso es todo. Tus datos ya están ordenados. Eche un vistazo al resultado de mi muestra a continuación.

Buen consejo: Tenemos un buen consejo sobre listas personalizadas que te ayuda seleccione un nombre al azar de una lista dada. Y el truco no es una función incorporada de Excel. ¡Así que no olvides echar un vistazo!
Conclusión
Todavía recuerdo una tarea universitaria en la que tuvimos que escribir un programa usando Java. La tarea consistía en ordenar una lista de datos en un orden personalizado. Resultó ser un gran esfuerzo. Y eso es exactamente lo que me hace darme cuenta del valor de la función de clasificación personalizada en MS Excel.
Con suerte, le ayudará a simplificar su trabajo con Excel.