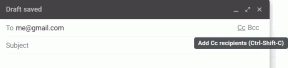Cómo arreglar la aplicación de archivos iOS que no funciona: guía completa de solución de problemas
Miscelánea / / December 02, 2021
La aplicación Archivos es una adición bienvenida a iOS. Parece simplista, pero hay una verdadera potencia debajo una vez que conoces el varias funciones disponibles.
Pero al igual que con cualquier cosa nueva, la aplicación Archivos no está exenta de errores y fallas, por no mencionar una grave falta de intuición a veces.

Si bien Apple ha hecho un gran trabajo para atenuar muchos problemas durante los pocos meses que la aplicación Archivos estado en el negocio, todavía hay una serie de molestias presentes, así que veamos cómo podemos hacer que resuelto.
La aplicación Fix for Files no está presente
A diferencia de la mayoría de las aplicaciones de valores de iOS, la aplicación Archivos es realmente extraíble. Si no ve la aplicación Archivos en la pantalla de inicio o en el dock, es posible que la haya eliminado accidentalmente.
Para volver a instalar la aplicación Archivos, solo busque Archivos a través de la App Store y toque el icono con forma de nube para instalarlo.

Luego, debería encontrarlo en la pantalla de inicio al instante. También puede optar por arrastrar la aplicación Archivos al Dock para que sea fácilmente accesible.
iCloud no aparece / no muestra archivos
La aplicación Archivos presenta iCloud Drive como una ubicación compatible de forma predeterminada. De hecho, es la única ubicación disponible si no tiene instaladas aplicaciones de almacenamiento en la nube de terceros.
Sin embargo, hay un par de problemas en los que la aplicación Archivos no muestra los elementos almacenados en iCloud o deja de mostrar iCloud como una ubicación compatible por completo. Pero una simple solución le permite hacer que las cosas vuelvan a funcionar correctamente.
Paso 1: Abra el panel de Configuración, toque el nombre de su perfil y luego toque iCloud.

Paso 2: Desplácese hacia abajo y toque el interruptor junto a iCloud Drive para apagarlo. Espere un par de segundos y luego vuelva a encenderlo.

¡Voila! Ahora debería encontrar iCloud en la lista de la aplicación Archivos nuevamente, o si ya estaba, haga que sus archivos y carpetas de iCloud aparezcan normalmente.
No puedo encontrar ubicaciones de almacenamiento adicionales
La aplicación Archivos es un portal integral para todos los almacenamientos en la nube instalados en su iPhone o iPad. Sin embargo, eso no significa que la aplicación muestre sus almacenamientos en la nube tan pronto como los instale. Más bien, debe activarlos manualmente, a excepción de iCloud, que debería aparecer de forma predeterminada.
En la aplicación Archivos, toque la opción Editar sobre Ubicaciones. Ahora debería ver una lista de todas las ubicaciones de almacenamiento en la nube que puede activar para obtener acceso directo a través de la aplicación Archivos.

Simple, ¿no? También debe esperar una insignia de notificación de color rojo encima de la sección Ubicaciones siempre que haya una ubicación de almacenamiento en la nube recién instalada esperando ser activada.
El almacenamiento en la nube no está completamente integrado
Cuando se lanzó la aplicación Archivos por primera vez, solo había un puñado de almacenamientos en la nube que en realidad se integraron completamente en la aplicación Archivos. Y dado que han pasado más de seis meses en iOS 11, la mayoría de ellos ahora son compatibles con la aplicación Archivos por completo.
Si aún ve que sus archivos y carpetas aparecen en un selector de documentos separado en lugar de directamente dentro de la aplicación Archivos, entonces realmente debe actualizar el almacenamiento en la nube problemático.
Para hacerlo, vaya a la App Store, toque Actualizaciones y luego toque Actualizar junto a la aplicación de almacenamiento en la nube si hay una actualización disponible.

OneDrive fue el último entre los grandes para finalmente dar el paso a la integración completa de Archivos, y eso fue hace más de dos meses.
Si aún no ve la integración completa de Archivos para un almacenamiento en la nube en particular, esté atento a las nuevas actualizaciones de forma regular.
Falta la carpeta en mi iPhone / iPad
En mi iPhone o en mi iPad hay otra ubicación predeterminada además de iCloud que solo aparece si tiene instaladas ciertas aplicaciones que almacenan archivos localmente.
Pero si no lo encuentra, la instalación de una aplicación como Word, PowerPoint o Excel debería hacer que la ubicación vuelva a aparecer.

Hemos compilado una guía dedicada para hacer visible la ubicación de En mi iPhone / iPad dentro de la aplicación Archivos, así como algunos consejos y trucos para ayudarlo a almacenar cualquier archivo en su dispositivo localmente. Asegúrese de Echale un vistazo.
La aplicación de archivos se abre en lugar de otra aplicación
Ciertas aplicaciones como Adobe Acrobat Reader han comenzado a implementar completamente la aplicación Archivos como un medio para abrir archivos desde almacenamientos en la nube. Sin embargo, hay un error desagradable en el que la aplicación Archivos tiende a atascarse durante el proceso.
Esto da como resultado que la aplicación Archivos aparezca en lugar de cualquier aplicación que utilizó para iniciarla en primer lugar. Por lo tanto, la única forma de resolver este problema es forzar el cierre de ambas aplicaciones de la memoria.
Para hacer eso, toque dos veces el botón Inicio y empuje las tarjetas de aplicaciones relacionadas hacia arriba.
Nota: En el iPhone X, debes deslizar el dedo hacia arriba y mantener el dedo presionado brevemente para acceder al selector de aplicaciones: para forzar el cierre de una aplicación, mantén presionada la tarjeta de una aplicación y toca el ícono de color rojo que aparece.

Después, deberías volver a la normalidad. Sin embargo, tenga cuidado. ¡Siempre existe la posibilidad de que este problema vuelva a ocurrir!
Aplicación de archivos atascada en modo de desplazamiento (solo iPad)
Al intentar abrir la aplicación Archivos en la vista dividida, es posible que la aplicación Archivos esté inactiva mientras se desplaza sin mostrar nada. Tampoco verá el asa superior que le permite bajar la aplicación al modo de vista dividida; puede empujar la aplicación fuera de la vista, pero permanece atascada incluso cuando vuelve a intentarlo.

La forma más rápida de resolver esta molestia es abrir el iPad Dock y tocar el icono de la aplicación Archivos, que debería hacer que vuelva a funcionar inmediatamente.

No encontrará el problema resuelto de forma permanente, pero hasta que Apple publique una actualización para corregir el problema, utilice esta solución.
Nota: Alternativamente, puede evitar este problema por completo abriendo la aplicación Archivos primero en modo de pantalla completa y luego iniciando la aplicación que desee abrir en la vista de pantalla dividida.
Archivos "a la espera de cargarse"
Siempre que agregue archivos a la aplicación Archivos, ya sea compartiéndolos o mediante la función de arrastrar y soltar, debería encontrarlos sincronizados con cualquier almacenamiento en la nube bastante rápido. Sin embargo, ese no es siempre el caso.
A veces, el procedimiento de carga puede bloquearse y permanecer así durante un período de tiempo indefinido. Las correcciones habituales, como el cierre forzado de la aplicación Archivos, no sirven de nada, ya que la aplicación se ejecuta en segundo plano.
Afortunadamente, hay una solución simple que resuelve estos casos, y eso implica activar y desactivar el modo avión.
Para hacerlo, deslice el dedo hacia arriba desde la parte inferior de la pantalla y luego toque el icono Modo avión para activarlo. Espere al menos diez segundos y luego apáguelo.

Con suerte, esto debería hacer que la aplicación Archivos cargue los archivos desde cero, y lo más probable es que esté bien a partir de ahora.
Archivos inaccesibles a través de datos móviles
A diferencia de la App Store, la aplicación Archivos no impone ninguna restricción sobre lo que realiza cuando usando datos celulares. Si usa una combinación de Wi-Fi y datos móviles en su iPhone o iPad, es posible que no pueda acceder a ciertos archivos cuando cambie únicamente a este último.
Para resolver el problema, primero debe verificar que la aplicación Archivos tenga los permisos necesarios para usar datos móviles.
En la pantalla Configuración, toque Datos móviles, desplácese hacia abajo y luego verifique que el interruptor junto a Archivos esté configurado en Activado. Si lo encontró deshabilitado, simplemente vuelva a encenderlo y ya habrá solucionado el problema.

Si no encontró nada inusual, entonces es hora de cerrar sesión y volver a iCloud. Curiosamente, hacer eso tiende a poner fin a todo el problema de una vez por todas.
Paso 1: Toque el nombre de su perfil en la pantalla Configuración y luego use la opción Cerrar sesión para cerrar sesión en su cuenta de iCloud.
Nota: No se preocupe por perder sus datos de navegación, notas o contactos, ya que se resincronizan desde iCloud una vez que vuelve a iniciar sesión.

Paso 2: Una vez que haya cerrado sesión, debería ver una opción para volver a iniciar sesión dentro de la pantalla Configuración. Haz eso.

Posteriormente, debería poder acceder a sus archivos utilizando datos móviles normalmente.
La aplicación Archivos no descarga archivos
A veces, existe un problema extraño que le impide acceder a ciertos archivos, específicamente cuando se trata de elementos de más de 1 MB de tamaño de almacenamiento. Si eso le sucede a usted, intente acceder al archivo usando datos móviles o considere cambiar a fuentes alternativas de Wi-Fi.
En los casos en que el problema persista, entonces configuración de red dañada puede ser la causa principal de todo. Por lo general, restablecerlos soluciona el problema para siempre, así que veamos cómo.
Advertencia: Las redes y contraseñas de Wi-Fi guardadas se borran de forma permanente después del restablecimiento.
Paso 1: En la pantalla Configuración, toque General y luego toque Restablecer.

Paso 2: Ahora debería ver una opción etiquetada Restablecer configuración de red. Tócalo para realizar el reinicio.

Después del reinicio, conéctese a un punto de acceso Wi-Fi disponible, inicie la aplicación Archivos y lo más probable es que pueda acceder a los archivos problemáticos normalmente.
Nota: Por lo general, la configuración de su teléfono celular se actualiza automáticamente después del restablecimiento, pero si no es así, comuníquese con su proveedor.
¡Eso es todo! Pero no olvide actualizar
¡Con suerte, los consejos de solución de problemas anteriores ayudaron y cualquier problema que lo molestaba ahora finalmente se solucionó!
Apple ha realizado numerosas actualizaciones en la aplicación Archivos para resolver problemas de inicio temprano, y todo funciona bastante bien en comparación con lo que teníamos antes.
El único inconveniente es que las actualizaciones de la aplicación Archivos están integradas en las actualizaciones del sistema iOS, por lo que cualquier problema que surja tardará un tiempo en solucionarse de forma permanente.
Y eso significa instalar las actualizaciones de iOS tan pronto como se publiquen. Ahora no lo olvides, ¿entendido?