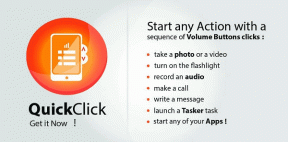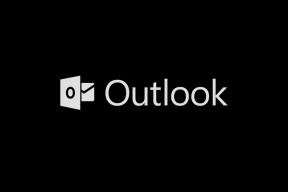Reparar la tarjeta gráfica no detectada en Windows 10
Miscelánea / / November 28, 2021
Una unidad de procesamiento de gráficos o GPU como NVIDIA y AMD se encarga de la salida que se muestra en la pantalla de la computadora. A veces, puede encontrar una tarjeta gráfica que no enciende el problema porque su sistema no puede detectarlo. ¿Estás buscando un método para arreglar Tarjeta gráfica no detectada problema cuando tienes una GPU externa? No busque más, ya que todo lo que necesita saber para solucionar este problema está disponible aquí.

Contenido
- Reparar la tarjeta gráfica no detectada en Windows 10
- Razones detrás de la tarjeta gráfica no detectada en el inicio
- Método 1: verifique la ranura de la tarjeta gráfica
- Método 2: reinstalar los controladores de gráficos
- Método 3: configurar la tarjeta gráfica en modo predeterminado
- Método 4: Mostrar dispositivos ocultos
- Método 5: Restaurar el BIOS a los valores predeterminados
- Método 6: actualizar BIOS
- Método 7: habilitar GPU discreta en BIOS
- Método 8: usar el símbolo del sistema
- Método 9: desinstalar las actualizaciones de Windows
Reparar la tarjeta gráfica no detectada en Windows 10
Razones detrás de la tarjeta gráfica no detectada en el inicio
Hay una variedad de razones que pueden causar que la tarjeta gráfica no se detecte o que la tarjeta gráfica no se encienda, a saber:
- Conductores defectuosos
- Configuración incorrecta del BIOS
- Problemas de hardware
- Problemas con la ranura de la GPU
- Tarjeta gráfica defectuosa
- Problema con la fuente de alimentación
Continúe leyendo para conocer los diferentes métodos que pueden ayudar a solucionar el problema de la tarjeta gráfica no detectada.
Método 1: verifique la ranura de la tarjeta gráfica
En primer lugar, debe asegurarse de que la ranura de la tarjeta gráfica en la placa base de la computadora esté funcionando bien. Para solucionar el problema de que la tarjeta gráfica no se enciende, primero verifique la ranura de la tarjeta gráfica:
1. Abra con cuidado el panel lateral de la PC. Ahora, revise la placa base y las ranuras para tarjetas gráficas.
2. Encienda y apague la tarjeta gráfica y verifique si los ventiladores se encienden, si no, entonces el Ranura para tarjeta gráfica puede estar defectuoso. Apague la computadora e inserte la tarjeta gráfica en otra ranura. Ahora, enciéndalo de nuevo para ver si funciona.
Si no tiene ningún problema con la ranura de la tarjeta gráfica, pruebe los siguientes métodos de solución de problemas.
Método 2: reinstalar los controladores de gráficos
Si el Tarjeta grafica y sus controladores son incompatibles, la computadora no detectará la tarjeta gráfica. Siga estos pasos para desinstalar y luego reinstalar los controladores de la tarjeta gráfica:
1. Buscar Añadir o eliminar programas en el barra de búsqueda y luego haga clic en él.
2. Encuentra el Software de tarjeta gráficay haga clic en él. Ahora haga clic en Desinstalar como se muestra a continuación. En este ejemplo, lo hemos hecho para el software AMD.
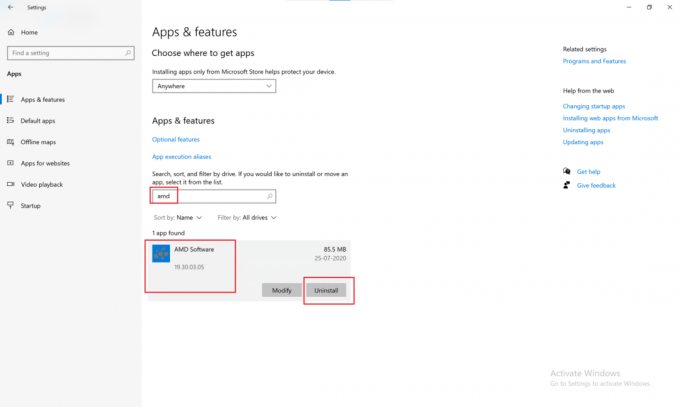
3. Si está utilizando una tarjeta gráfica NVIDIA, busque Panel de control de NVIDIA en el Añadir o eliminar programas ventana. Haga clic en él y luego seleccione Desinstalar.
4. Una vez completada la desinstalación, todavía quedarán pocos archivos en el registro del sistema. Para eliminar esto, descargue una utilidad de limpieza como Desinstalador de controladores de pantalla.
5. Mantenga pulsado el Tecla Shift, y haga clic en el Reiniciar botón disponible en el menú Energía.

6. los Solución de problemas de Windows se abrirá la pantalla. Aquí, navega hasta Ajustes avanzados > Configuración de inicio > Reiniciar.
7. presione el número 4 clave para arrancar el sistema en Modo seguro.

8. A continuación, vaya al carpeta de descargas donde descargó la utilidad de limpieza de Nvidia o AMD y ábrala.
9. Selecciona el Controlador de la tarjeta gráfica que desea limpiar y luego haga clic en Limpiar y reiniciar.

10. A continuación, visite el sitio web (Nvidia) del fabricante de la tarjeta gráfica y instale el controlador de tarjeta gráfica más reciente para su tarjeta gráfica.
Esto debería solucionar la tarjeta gráfica, no el problema detectado. Si no es así, pruebe cualquiera de las soluciones siguientes.
Leer también:Se ha bloqueado el acceso de la aplicación Fix para acceder al hardware de gráficos
Método 3: configurar la tarjeta gráfica en modo predeterminado
Para solucionar el problema de la tarjeta gráfica no detectada en Windows 10, siga estos pasos para configurar la tarjeta gráfica NVIDIA en el modo predeterminado:
Para la tarjeta gráfica NVIDIA:
1. Haga clic derecho en el escritorio, luego haga clic en Panel de control de NVIDIA.

2. A continuación, haga clic en Configuraciones 3D. En el panel izquierdo, seleccione Administrar la configuración 3D.
3. Clickea en el Configuración del programa pestaña. Aquí, haga clic en "Seleccionar un programa para personalizar" y luego seleccione el programa para el que desea utilizar la tarjeta gráfica en el menú desplegable.
4. A continuación, vaya a Seleccione el procesador de gráficos preferido para este programa y seleccione Procesador NVIDIA de alto rendimiento en el menú desplegable.

5. Ahora, ejecuta el programa que configuró la tarjeta gráfica NVIDIA como predeterminada en el paso anterior.
Si el programa se ejecuta correctamente, también puede repetir el método para otras aplicaciones importantes.
Para la tarjeta gráfica AMD Radeon Pro:
1. Haga clic derecho en cualquier lugar del escritorio y luego haga clic en Configuración de AMD Radeon.
2. Clickea en el Aplicaciones pestaña y luego haga clic en Agregar desde la esquina superior derecha como se muestra.

3. Haga clic en Navegar y seleccione el solicitud desea ejecutar con la tarjeta gráfica AMD.
Leer también:4 formas de actualizar los controladores de gráficos en Windows 10
Método 4: Mostrar dispositivos ocultos
Si recientemente compró e instaló una tarjeta gráfica en su computadora, siga estos pasos para asegurarse de que no esté oculta o inaccesible para su uso:
1. presione el Windows + R llaves juntas para abrir el Correr cuadro de diálogo.
2. A continuación, escriba devmgmt.msc en el cuadro Ejecutar y luego haga clic en OK almorzar Administrador de dispositivos.
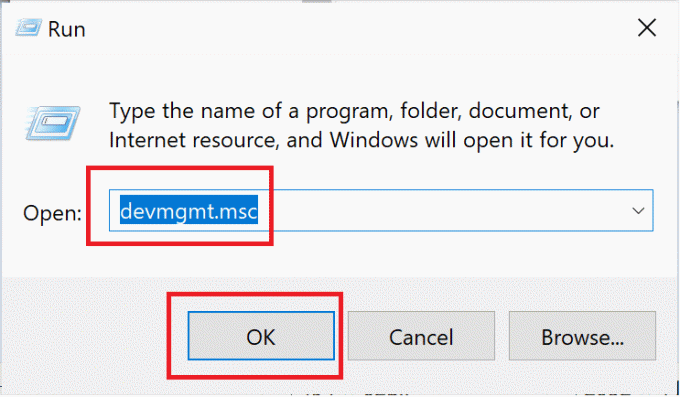
3. Haga clic en Vista y seleccione Mostrar dispositivos ocultos en el menú desplegable.
4. A continuación, haga clic en el Acción pestaña, luego seleccione Busque cambios de hardware, como se ilustra a continuación.

5. A continuación, haga clic en Adaptadores de pantalla para expandirlo y verificar si su tarjeta gráfica está en la lista.
Nota: Aparecerá como el nombre de la tarjeta gráfica, tarjeta de video o tarjeta GPU.
6. Haga doble clic en el tarjeta grafica para abrir el Propiedades ventana. En la pestaña Controladores, seleccione Habilitar.
Nota: Si falta el botón Habilitar, significa que la tarjeta gráfica elegida ya está habilitada.
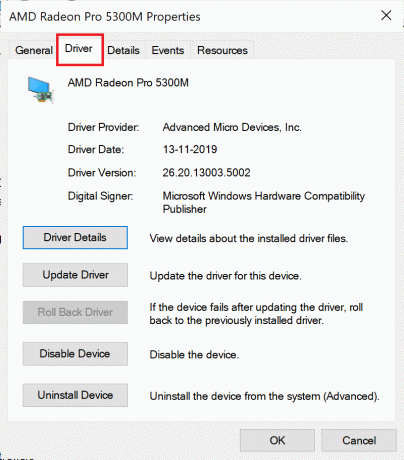
Método 5: Restaurar el BIOS a los valores predeterminados
Siga estos pasos para restaurar BIOS (Sistema básico de entrada / salida) a su configuración predeterminada, una solución que ayudó a muchos usuarios a reparar el problema de la tarjeta gráfica no detectada en Windows 10:
1. Reiniciar tu computadora. Presione cualquiera Del,Esc, F8, F10, o F12 cuando el fabricante aparece el logo. El botón que debe presionar varía según el fabricante de la computadora y el modelo de dispositivo.

2. Utilice las teclas de flecha para navegar y seleccionar el Menú BIOS.
3. En el menú de la BIOS, busque una opción titulada Restaurar a los valores predeterminados o algo similar como Load Setup Defaults. Luego, seleccione esta opción y presione Ingresar llave.

4. Ahora, simplemente siga las instrucciones en pantalla para guardar los cambios.
5. Una vez hecho, reiniciar el sistema y verifique si el problema está resuelto. Si no es así, intente actualizar el BIOS.
Método 6: actualizar BIOS
El BIOS realiza la inicialización del hardware, es decir, inicia los procesos del hardware durante el proceso de arranque de la computadora. Siga estos pasos para actualizar la configuración del BIOS y corregir el error de tarjeta gráfica no detectada:
Nota: Asegúrese de hacer una copia de seguridad del sistema antes de actualizar la configuración del BIOS, ya que puede provocar la pérdida de datos o causar otros problemas graves.
1. presione el Windows + R llaves juntas para abrir el Correr cuadro de diálogo.
2. A continuación, escriba msinfo32 y luego haga clic en OK.

3. Verifique la información debajo Versión / Fecha del BIOS.

4. A continuación, visite el sitio web del fabricante y vaya al Soporte o descarga sección. Luego, busque lo último Actualización de BIOS.

5. Descargar e instalar la última configuración del BIOS.
6. Reinicie su computadora y verifique si el problema se ha solucionado.
Método 7: habilitar GPU discreta en BIOS
Si su sistema tiene gráficos integrados y discretos, Windows solo detectará la GPU discreta si está habilitada en el BIOS.
1. Presione la tecla específica para entrar en BIOS mientras la computadora se está iniciando, como se observa en Método 5.
2. Navegar a Chipsety busque Configuración de GPU (Unidad de procesamiento gráfico discreto).
Nota: Estas configuraciones serán diferentes según el fabricante de su computadora / computadora portátil.
3. En la función GPU, haga clic en Habilitar.
Windows ahora podrá detectar tanto la GPU integrada como la discreta de aquí en adelante. En caso de que el problema de detección persista, consulte el siguiente método.
Método 8: usar el símbolo del sistema
Los usuarios que informaron del problema "Tarjeta gráfica NVIDIA no detectada" podrían resolverlo ejecutando un comando específico en el símbolo del sistema:
1. Busque cmd en la búsqueda de Windows y luego haga clic en Ejecutar como administrador.
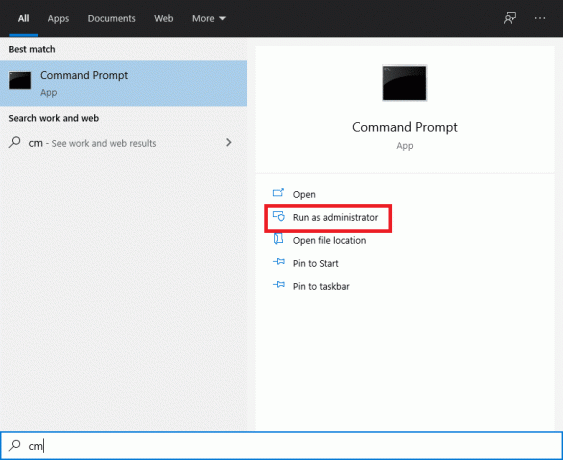
2. Escribe bcedit / set pciexpress forzadoy luego presione Ingresar llave.

3. Instale los controladores de nuevo como se detalla en Método 2y luego verifique si el problema se ha resuelto.
Método 9: desinstalar las actualizaciones de Windows
Si todavía tiene el error "La tarjeta gráfica no se enciende" o "No se detecta la tarjeta gráfica", el problema puede ser el problema de las actualizaciones de Windows defectuosas, siga estos pasos para desinstalarlas:
1. prensa Teclas de Windows + I juntos para abrir Configuración y luego haga clic en Actualización y seguridad.

2. En el menú de la izquierda, seleccione Recuperación.
3. Haga clic en Empezar bajo la Regrese a una compilación anterior sección.

Esto desinstalaría las actualizaciones de Windows instaladas recientemente.
Recomendado:
- [SOLUCIONADO] Windows detectó un problema en el disco duro
- Reparar el panel de control de NVIDIA que falta en Windows 10
- Cómo usar MAME para jugar juegos de Arcade en una PC con Windows
- Cómo reparar el acceso de uTorrent está denegado
Esperamos que esta guía haya sido útil y haya podido arreglar la tarjeta gráfica no detectada en el problema de Windows 10. Háganos saber qué método funcionó mejor para usted. Si tiene alguna consulta / comentario sobre este artículo, no dude en dejarlos en la sección de comentarios.