Cómo reparar el error de acceso denegado a Google Drive
Miscelánea / / November 28, 2021
Google Drive es la ubicación ideal para almacenar y administrar datos. El servicio de almacenamiento en la nube actúa como una fortaleza impenetrable que protege sus imágenes, documentos y archivos del resto del mundo. Sin embargo, Drive no siempre es la solución de almacenamiento perfecta como se anuncia. Ha habido casos en los que los usuarios no pudieron acceder a sus cuentas y recuperar información. Si se encuentra luchando con el mismo problema, está en el lugar correcto. Traemos una guía útil que te enseñará cómo reparar el error de acceso denegado a Google Drive.

Contenido
- Cómo reparar el error de acceso denegado a Google Drive
- ¿Por qué no puedo acceder a Google Drive?
- Método 1: comprobar el estado de los servicios de Google
- Método 2: eliminar todas las cuentas de Google
- Método 3: Borrar datos de navegación
- Método 4: navegar en modo incógnito
- Método 5: deshabilitar las extensiones que interfieren
Cómo reparar el error de acceso denegado a Google Drive
¿Por qué no puedo acceder a Google Drive?
Para servicios como Google Drive, la seguridad del usuario y la privacidad de los datos son de máxima prioridad. Cada vez que Google Drive detecta un inicio de sesión sospechoso, niega el acceso para evitar una pérdida de datos plausible. Las extensiones de terceros, varias cuentas de Google y un historial de Internet cuestionable son algunos de los factores que provocan la Error "Acceso denegado" en Google Drive. Sin embargo, el problema no es permanente y se puede solucionar mediante algunos métodos sencillos.
Método 1: comprobar el estado de los servicios de Google
Antes de probar otros métodos de solución de problemas, es fundamental asegurarse de que los servidores de Google Drive estén en funcionamiento. Dirigirse a Panel de estado del espacio de trabajo de Google y compruebe si Google Drive está funcionando. Si los servidores están inactivos, espere hasta que vuelvan a estar en línea. Sin embargo, si los servidores están en condiciones de funcionamiento, pase al siguiente método.
Método 2: eliminar todas las cuentas de Google
Hoy en día, cada persona tiene más de una cuenta de Google asociada a su computadora. Esto puede confundir seriamente a Google Drive. El servicio no podrá identificar al propietario original de la unidad y puede bloquear el acceso. Por lo tanto, puede corregir el error "Acceso denegado a Google Drive, necesita permiso" cerrando sesión en todas las cuentas adicionales.
1. Abra su navegador y dirigirse a los Búsqueda de Google
2. Hacer clic en la imagen de perfil de su cuenta en la esquina superior derecha.
3. Una pequeña ventana mostrará sus cuentas de Google.. Haga clic en "Cerrar sesión en todas las cuentas".
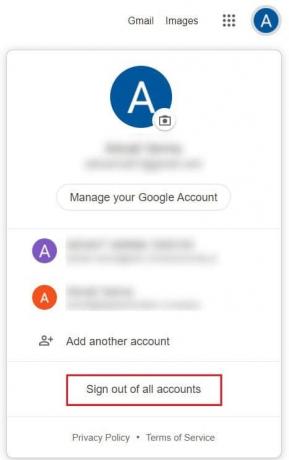
4. Ahora iniciar sesión con la cuenta vinculada a Google Drive.

5. Intente acceder al enlace nuevamente y su error debería ser corregido.
Método 3: Borrar datos de navegación
Los datos almacenados en caché y el historial de su navegador pueden ralentizar su PC e interferir con otros servicios de Internet. Borrar sus datos de navegación restablece la configuración de búsqueda y corrige la mayoría de los errores en su navegador.
1. Abierto su navegador y haga clic en los tres puntos en la esquina superior derecha de la pantalla
2. Haga clic en Configuración.

3. Vaya al panel Privacidad y seguridad y haga clic en "Borrar datos de navegación".

4. En la ventana Borrar datos de navegación, cambie al panel Avanzado.
5. Habilitar todas las opciones para borrar datos innecesarios de su navegador.

6. Haga clic en "Borrar datos". para eliminar todo el historial de su navegador.
7. Abra Google Drive y compruebe si el error "Acceso denegado" todavía existe.
Leer también: Cómo eliminar una cuenta de Google Photos
Método 4: navegar en modo incógnito
Durante el modo incógnito, su navegador no rastrea su historial ni sus datos de búsqueda. Esto implica que cualquier búsqueda que realice en modo incógnito no se verá afectada por los datos almacenados en su navegador. Por lo tanto, puede acceder a su unidad sin que se le niegue.
1. Abra su navegador y hacer clic en los tres puntos de la esquina superior derecha.
2. Haz clic en "Abrir nueva ventana de incógnito".
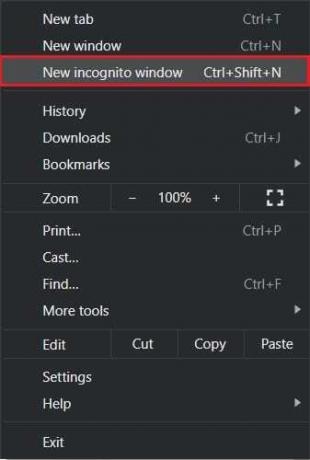
3. Ir a el sitio web oficial de Google Drive.
4. Acceso usando su cuenta de Google y vea si corrige el error "Acceso denegado a Google Drive".
Método 5: deshabilitar las extensiones que interfieren
Muchas extensiones de Chrome tienden a ejecutarse en segundo plano, lo que ralentiza el navegador. También pueden interferir con los servicios de Google y provocar errores en Drive. Debe inhabilitarse cualquier extensión que pueda hacer que Google cuestione su identidad.
1. Abrir Chrome y haga clic en los tres puntos en la esquina superior derecha.
2. Hacer clic en herramientas y seleccione Administrar extensiones.

3. Busque las extensiones que podrían interferir con Google Drive. Las extensiones de Adblock y antivirus son algunos ejemplos.
4. Temporalmente deshabilitado la extensión haciendo clic en el interruptor de palanca o haga clic en Eliminar para obtener resultados más permanentes.

5. Vaya al sitio web de Google Drive y compruebe si el error "Acceso denegado" está solucionado.
Preguntas frecuentes
Q1. ¿Cómo soluciono el acceso denegado?
Se deniega el acceso a Google Drive cuando el servicio no está seguro de su identidad. Esto puede suceder cuando tiene varias cuentas de Google o varias extensiones que interfieren con Google Drive. Siguiendo los pasos mencionados anteriormente, puede corregir el error y recuperar el acceso a su almacenamiento de Drive.
Recomendado:
- ¿Cómo deshabilitar el modo incógnito en Google Chrome?
- Fusionar varias cuentas de Google Drive y Google Photos
- Cómo descargar videos con la URL de Blob
- Cómo conectar dos o más computadoras a un monitor
Esperamos que esta guía haya sido útil y haya podido corregir el error de acceso denegado de Google Drive. Háganos saber qué método funcionó mejor para usted. Si tiene alguna consulta con respecto a este artículo, colóquela en la sección de comentarios.



