Solución No hay conexión a Internet, algo salió mal con el servidor proxy
Miscelánea / / November 28, 2021
Los problemas de conectividad a Internet en Google Chrome y otros navegadores también se están volviendo comunes en estos días. Incluso cuando los usuarios no hayan configurado ningún proxy o no hayan configurado la configuración manual del proxy, Internet se romperá repentinamente y Chrome mostrará que no hay conexión a internet con el mensaje de error "Hay algún problema con su servidor proxy o la dirección es incorrecta“. A menos que seas adicto al juego Dinosaur Dash, que puedes jugar cuando el navegador Google Chrome está desconectado, ¡esta no es una señal agradable en absoluto!
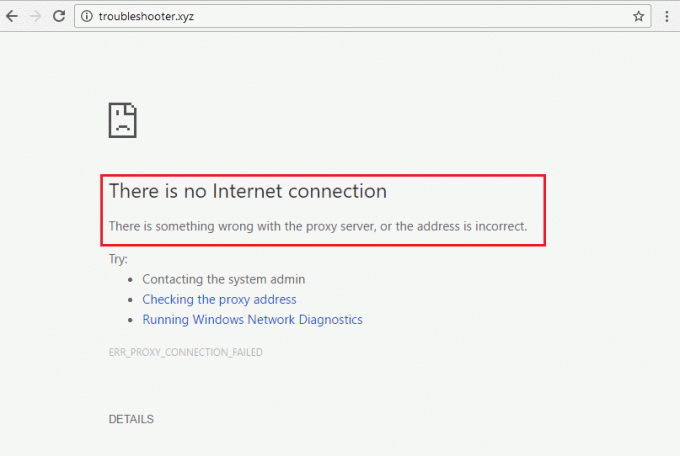
¿Qué hacer entonces? Podemos empezar mirando qué pudo haber causado el problema. Puede ser su nuevo software antivirus o firewall de Internet, o extensiones o complementos del navegador web que se comportan mal. O su dispositivo puede verse afectado por uno de los programas infectados con malware o virus que acaba de instalar.
Una vez que identifique el problema, será más fácil de solucionar. Por lo tanto, revisemos algunos de los problemas más comunes y conocidos que pueden causar este problema y lo que puede intentar y hacer para solucionarlo rápidamente y con un conocimiento previo mínimo requerido.
Contenido
- Solución No hay conexión a Internet, algo salió mal con el servidor proxy
- Método 1: deshabilitar el proxy
- Método 2: deshabilitar la configuración de proxy a través del registro
- Método 3: deshabilitar el programa VPN / antivirus
- Método 4: restablecer Google Chrome a los valores predeterminados
- Método 5: reinstalar Google Chrome
- Método 6: realizar la restauración del sistema
- Método 7: restablecer la configuración de red
- Método 8: Restablecer Windows 10
Solución No hay conexión a Internet, algo salió mal con el servidor proxy
En este artículo, hemos enumerado la causa y las correcciones del error "No hay conexión a Internet", así como la configuración relacionada con el navegador web que puede utilizar para solucionar el problema por su cuenta. Dependiendo de los signos como qué aplicaciones se ven afectadas por este error y si el efecto es en todo el sistema, puede descartar algunos de estos métodos para ahorrar tiempo.
Método 1: deshabilitar el proxy
Si el usuario no configura explícitamente estos ajustes, los ajustes de proxy se establecen de forma predeterminada para que se detecten y configuren automáticamente y no deberían dar ningún problema. Pero algunas aplicaciones o Programas de VPN puede causar configuraciones incorrectas y cambiar estas configuraciones. Esto es lo que debe hacer para restaurar la configuración automática del proxy:
1. Abra el panel de control. Escribe Panel de control en el Búsqueda de Windows al cual se puede acceder presionando Tecla de Windows + S combinación. Haga clic en y abra la aplicación Panel de control desde los resultados de la búsqueda.

2. En el panel de control, vaya a Centro de redes y recursos compartidos.

3. Clickea en el opciones de Internet desde la esquina inferior izquierda de la ventana del Panel de control.

4. Vaya a la pestaña etiquetada Conexiones, luego haga clic en el botón etiquetado Configuración de LAN.

5. Marque la casilla junto a Detectar automáticamente la configuración y desmarque otras casillas. Clickea en el OK y luego cierre todas las ventanas abiertas.

6. Reinicie su PC y vea si puede arreglar No hay error de conexión a Internet.
Si aún tiene problemas, siga los pasos del 1 al 7 para ver si la configuración ha cambiado a lo que era antes. Si vuelven a cambiar por sí mismos, es posible que tenga una aplicación instalada o en ejecución que los cambie. En este caso, aquí tienes algunas opciones.
Si después del reinicio, la configuración del proxy cambia automáticamente o vuelve a cambiar por sí misma, es posible que una aplicación de terceros esté interfiriendo con la configuración del proxy. En este caso, necesita inicie su PC en modo seguro luego navegue hasta Panel de control> Programas> Programas y características. Ahora desinstale cualquier aplicación de terceros que le parezca sospechosa o que haya instalado recientemente. A continuación, vuelva a cambiar la configuración del proxy siguiendo el método anterior y reinicie su PC normalmente.
Método 2: deshabilitar la configuración de proxy a través del registro
Si no puede deshabilitar el proxy con el método anterior, puede desmarcar el proxy a través del Editor del Registro siguiendo los pasos a continuación:
1. Presione la tecla de Windows + R y luego escriba regedit y presione Entrar para abrir el Editor del Registro.

2. Navegue hasta la siguiente clave de registro:
Computadora \ HKEY_CURRENT_USER \ Software \ Microsoft \ Windows \ CurrentVersion \ Internet Settings
3. Ahora, en el panel de la ventana derecha, haga clic con el botón derecho en ProxyEnable DWORD y seleccione Borrar.

4. Del mismo modo, también elimine las siguientes claves ProxyServer, Migrate Proxy y Proxy Override.
5. Reinicie su PC normalmente para guardar los cambios y ver si puede arreglar algo salió mal con el error del servidor proxy.
Método 3: deshabilitar el programa VPN / antivirus
Puede deshabilitar fácilmente su programa VPN o antivirus, pero a veces también depende de qué tipo de VPN que está utilizando actualmente. Algunas VPN se instalan en su PC mediante un instalador, mientras que otras son complementos basados en navegador.
El principio básico es apagar la configuración del firewall / proxy del programa Antivirus o deshabilitar la VPN. Abra el programa antivirus, vaya a su Configuración y desactive el Antivirus y apaga el cortafuegos. También puede desinstalar el programa antivirus por completo si le resulta complicado configurarlo. Al estar en Windows 10, las medidas de seguridad de Windows Defender siempre están ahí aunque no haya un programa antivirus instalado.
1. Haga clic derecho en el Icono del programa antivirus en la bandeja del sistema y seleccione Desactivar.

2. A continuación, seleccione el período de tiempo para el que El antivirus permanecerá desactivado.

Nota: Elija la menor cantidad de tiempo posible, por ejemplo, 15 minutos o 30 minutos.
3. Una vez hecho esto, intente nuevamente conectarse a la red WiFi y verifique si puede arreglar que no hay conexión a Internet, algo salió mal con el error del servidor proxy.
La mayoría de los programas VPN tienen un ícono en la bandeja del sistema (mientras se están ejecutando), simplemente haga clic en su ícono y apague la VPN. Si hay un complemento de navegador para VPN activo, puede ir a la página de complementos del navegador y desinstalarlo.
Leer también: Cómo solucionar el problema El servidor proxy no responde
Si esto no resuelve su problema de no poder acceder a Internet debido a una mala configuración del proxy, continúe con el siguiente método.
Método 4: restablecer Google Chrome a los valores predeterminados
Si el problema existe solo en el navegador Google Chrome y en otro navegador como Mozilla Firefox puede acceder a Internet, entonces el problema está en Chrome. Es posible que Firefox aún pueda conectarse a Internet incluso en el caso de una configuración de proxy incorrecta en todo el sistema, ya que puede anular la configuración del proxy. Por lo tanto, asegúrese de que Microsft Edge / Internet Explorer o cualquier otro navegador web funcione bien, y luego solo restablezca Google Chrome para solucionar el problema.
1. Abierto Google Chrome y haga clic en el tres puntos verticales en la esquina superior derecha, luego seleccione el Ajustes opción.

2. Clickea en el Ajustes avanzados opción en el panel de navegación izquierdo. En la lista que se contrae, elija la opción etiquetada Reinicio y limpieza. Luego seleccione la opción Restaure la configuración a sus valores predeterminados originales.

3. En el surgir cuadro que aparece, seleccione Reiniciar ajustes para borrar todas las cookies guardadas, los datos de la caché y otros archivos temporales.

Método 5: reinstalar Google Chrome
Si el método anterior no funciona para usted y el problema persiste en el navegador Chrome, solo queda una cosa por intentar. Tienes que desinstalar Google Chrome y volver a instalarlo.
1. Abre el Ajustes aplicación en Windows 10. Utilizar el Tecla de Windows + S atajo de combinación de teclas para hacerlo rápidamente. Ir a Aplicaciones.

2. Desplácese hacia abajo en la lista de aplicaciones y funciones para encontrar Google Chrome. Clickea en el Desinstalar en el lado derecho del nombre de la aplicación, luego haga clic nuevamente en el Botón desinstalar en el cuadro emergente cuando se le solicite.
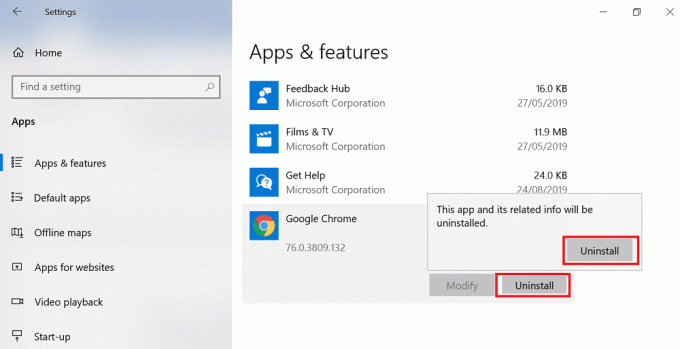
3. Visita google.com/chromey haga clic en el Descarga Chrome para descargar la última versión del instalador de Chrome.
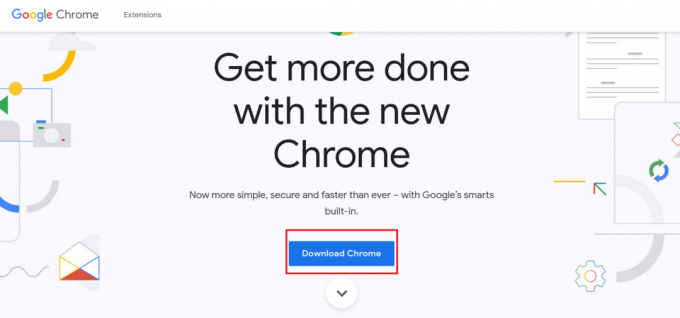
4. Ejecute el instalador descargado. Descargará los archivos necesarios e instalará Chrome en su máquina.
Leer también:10 formas de solucionar la carga lenta de páginas en Google Chrome
Método 6: realizar la restauración del sistema
Si todavía te enfrentas al "No hay conexión a internet”, Entonces la recomendación final sería restaurar su PC a una configuración de trabajo anterior. Con Restaurar sistema, puede revertir toda la configuración actual del sistema a un momento anterior en el que el sistema funcionaba correctamente. Sin embargo, debe asegurarse de tener al menos un punto de restauración del sistema; de lo contrario, no podrá restaurar su dispositivo. Ahora, si tiene un punto de restauración, llevará su sistema a la condición de trabajo anterior sin afectar sus datos almacenados.
1. Escribe control en la búsqueda de Windows y luego haga clic en "Panel de control”Acceso directo desde el resultado de la búsqueda.

2. Cambie el "Vista por"Modo a"Iconos pequeños’.

3. Haga clic en 'Recuperación’.
4. Haga clic en 'Abrir recuperación del sistema’Para deshacer los cambios recientes del sistema. Siga todos los pasos necesarios.

5. Ahora desde el Restaurar archivos y configuraciones del sistema ventana haga clic en Próximo.

6. Selecciona el punto de restauración y asegúrese de que este punto de restauración se crea antes de enfrentarse Problema "No hay conexión a Internet, algo salió mal con el servidor proxy".

7. Si no puede encontrar puntos de restauración antiguos, marca de verificación “Mostrar más puntos de restauración”Y luego seleccione el punto de restauración.

8. Hacer clic próximo y luego revise todos los ajustes que configuró.
9. Finalmente, haga clic en Terminar para iniciar el proceso de restauración.

Método 7: restablecer la configuración de red
1. Abra el símbolo del sistema elevado utilizando cualquiera de los métodos enumerados aquí.

2. Ahora escriba el siguiente comando y presione Entrar después de cada uno:
ipconfig / releaseipconfig / flushdns. ipconfig / renovar

3. De nuevo, abra el símbolo del sistema del administrador, escriba lo siguiente y presione Intro después de cada uno:
ipconfig / flushdnsnbtstat –rreinicio de ip netsh intreinicio de netsh winsock

4. Reinicie para aplicar los cambios. Limpiar DNS parece arreglar No hay error de conexión a Internet.
Método 8: Restablecer Windows 10
Si alguna de estas correcciones no funcionó para usted, o si el problema no se limita a Google Chrome y no puede solucionarlo, puede intentar restablecer su PC.
Restablecer su PC también puede ayudar en los casos en que se haya producido una aplicación sospechosa o malware. restablecer automáticamente la configuración de su proxy a alguna configuración no válida para evitar que acceda a la Internet. Todos sus archivos en las unidades que no sean la unidad de Windows en sí no se eliminarán. Sin embargo, se perderán los datos de Windows Drive y las aplicaciones instaladas junto con su configuración. Así que asegúrate de crear una copia de seguridad de todo antes de reiniciar su PC.
1. Presione la tecla de Windows + I para abrir Configuración y luego haga clic en Actualización y seguridad.

2. En el panel de navegación izquierdo, elija Recuperación y luego haga clic en Empezar botón debajo del Restablezca esta sección de PC.
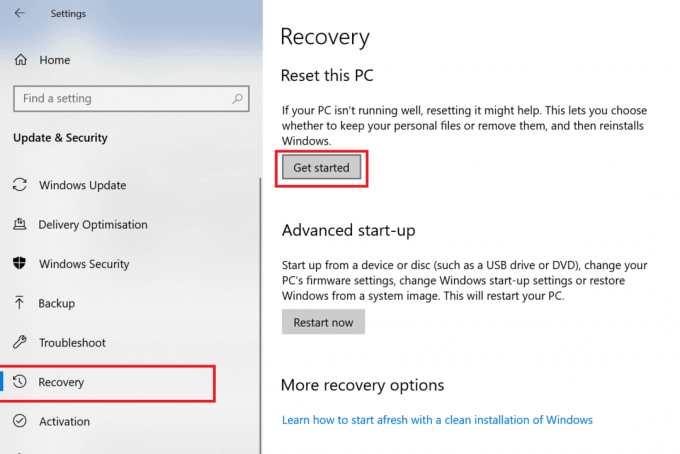
3. Seleccione la opción para Guardar mis archivos.

4. Para el siguiente paso, es posible que se le solicite que inserte un medio de instalación de Windows 10, así que asegúrese de tenerlo listo.
5. Ahora, seleccione su versión de Windows y haga clic en solo en la unidad donde está instalado Windows > Solo remueve mis archivos.

6. Clickea en el Botón de reinicio.
7. Siga las instrucciones en la pantalla para completar el reinicio.
8. Una vez que complete el proceso de restablecimiento, intente conectarse a Internet nuevamente.
Leer también:Cómo restablecer su contraseña en Windows 10
El error "No hay conexión a Internet" debido a una configuración incorrecta del proxy no es adecuado para nadie. Mata el propósito de tener un dispositivo con todo, pero sin conexión a Internet. Como hemos comentado, el error que se muestra en Google Chrome sobre no poder conectarse a Internet porque de algunas configuraciones de proxy incorrectas es solo el error de configuración interna de Google Chrome, o puede ser en todo el sistema.
Aunque no es raro encontrarse en una situación así sin alterar ninguna configuración antes de este problema, es más probable que un virus o alguna forma de malware haya causado este problema. El virus puede penetrar en un sistema a través de un archivo de instalación descargado que no proviene de una fuente confiable o de un correo electrónico infectado. Incluso un pdf de aspecto seguro puede ser la fuente del virus. En tales casos, se recomienda primero eliminar malware de Windows 10 y si eso no funcionó, intente restablecer el sistema.
Los complementos que contienen malware o demasiados anuncios pueden ser un signo de tal amenaza. Así que asegúrese de instalar complementos desarrollados por algún desarrollador de renombre y siempre verifique las calificaciones de los usuarios antes de instalar cualquier aplicación o complemento de navegador.


