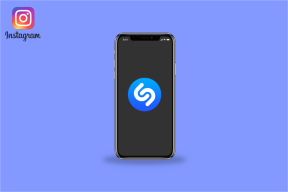11 mejores consejos y trucos de Samsung Galaxy Note 10 y más de 10 que debe conocer
Miscelánea / / December 02, 2021
Con una parte trasera colorida y un diseño esbelto, el Samsung Galaxy Note 10 Plus es uno de los teléfonos hermosos que existen. Lo notable de esto es que no es solo belleza. También contiene cantidades iguales de fuerza, gracias a la Procesador Snapdragon 855 y Una interfaz de usuario, Reinicio de Samsung de Touch Wiz.

Sin embargo, todas estas campanas y silbidos solo lo llevarán hasta cierto punto, a menos que use la configuración y las funciones integradas del teléfono correctamente.
Pues no te preocupes, tenemos en nuestras manos el Samsung Galaxy Note 10 Plus, y lo hemos revisado con un peine de dientes finos.
Entonces, aquí están los mejores consejos y trucos de Samsung Galaxy Note 10 y Note 10 Plus para aprovecharlos al máximo.
Vamos a empezar.
Comprar.
Echa un vistazo al Samsung Galaxy Note 10 Plus en Amazon si aún no has comprado este fantástico teléfono.
1. Personalización de teclas laterales
El botón de la izquierda se llama tecla lateral. Sí, no se llama Botón de encendido ni Botón Bixby. Sin embargo, incluye la función de las teclas y más.
Los eventos de doble pulsación y pulsación larga se pueden personalizar según sus preferencias. Entonces, ya sea que desee iniciar la cámara o una aplicación de su elección, o despertar a Bixby, todo se puede hacer.

Todo lo que tiene que hacer es navegar a Configuración> Configuración avanzada> Tecla lateral y elegir sus opciones. En mi caso, estoy usando la opción Abrir aplicación para presionar dos veces y Apagar para presionar y mantener presionada.


Consejo genial: También puede activar la configuración de la tecla lateral manteniéndola presionada.
2. Personalizar los paneles de borde
La pantalla Infinity O del Galaxy Note 10 te brinda una experiencia de pantalla infinita. Y la mejor manera de aprovechar esta pantalla es a través de los paneles de borde.

Estos paneles hacen que su aplicaciones favoritas disponible para usted en un instante. Todo lo que necesita hacer es deslizar el dedo desde la izquierda de la pantalla. Sí, no más molestias de abrir el cajón de aplicaciones y buscar su aplicación favorita. Y la mejor parte es que estos paneles se pueden reorganizar y personalizar según su elección.
Para hacerlo, abra el Panel de borde y toque el pequeño ícono en forma de engranaje en la esquina inferior izquierda. Seleccione los paneles que desee y anule la selección del resto. Al mismo tiempo, si desea agregar aplicaciones al borde de la aplicación, toque Editar y agregue sus aplicaciones de uso frecuente.


Para reordenar los paneles según sus preferencias, toque el icono de tres puntos en la parte superior y seleccione Reordenar.
3. Graba pantallas como un profesional
Otra nueva característica interesante es la Grabador de pantalla. Le permite capturar los acontecimientos en su pantalla y también registra las actividades del S Pen. Todo lo que tiene que hacer es abrir el menú Configuración rápida, seleccionar Grabador de pantalla de la lista y sus grabaciones serán capturadas después de 3 segundos.
Si desea escribir con su S Pen, toque el ícono del Lápiz desde el control transparente compacto en la parte superior. Una vez que termine de grabar, toque dos veces en la pantalla para recuperar los controles y detener la grabación.

Sin embargo, la historia no termina ahí. Puede seleccionar la resolución de video y la fuente de audio. Para acceder a estos ajustes, abra el menú de Ajustes rápidos y mantenga pulsado el icono de Grabador de pantalla.


Cool consejo: También puede grabar su rostro mientras graba la pantalla.
También en Guiding Tech
4. Acabe con la barra de herramientas de captura de pantalla
¿Encuentra irritante la barra de herramientas de captura de pantalla en la parte inferior? Resulta útil cuando tienes que tomar un captura de pantalla de desplazamiento. Sin embargo, puede resultar bastante molesto ya que tienes que esperar a que el panel desaparezca antes de poder capturar el siguiente. Afortunadamente, con el Note 10, ahora puede deshabilitar la barra de herramientas de captura de pantalla (y volver a habilitarla cuando lo desee).
Para eso, vaya a Configuración avanzada> Capturas de pantalla y grabador de pantalla, y desactive el interruptor de la barra de herramientas Captura de pantalla.


Consejo profesional: Puede mantener su teléfono ordenado si elimina automáticamente todas las capturas de pantalla después de compartirlas. Para hacerlo, active el interruptor para Eliminar capturas de pantalla compartidas.
5. Enlace a su PC con Windows
Quiere enviar y recibir Mensajes SMS desde tu PC? O, ¿está buscando verificar todas sus fotos recientes tomadas en su teléfono Android? Si la respuesta a la pregunta anterior es sí, debería consultar la nueva Enlace a Windows función en su Galaxy Note 10.

Esta ingeniosa función le permite enviar y recibir mensajes desde la comodidad de su PC. Y si eso no es suficiente, también puede consultar las notificaciones y las fotos recientes en la galería de su teléfono. Sí, has leído bien.

El truco detrás de esa magia es la aplicación Your Phone de Microsoft. Deberá iniciar sesión con su cuenta de Microsoft para que el proceso funcione. Afortunadamente, el proceso de configuración es simple y el teléfono lo guía a través de la mayor parte. Una vez que se complete la configuración, podrá hacer todas las cosas mencionadas anteriormente.


Se puede acceder al enlace a Windows a través de la Configuración avanzada.
6. Habilitar Video Enhancer
Este teléfono de 6.8 pulgadas es fantástico para ver videos o atracones de documentales de Netflix. Puede llevar la experiencia a un nivel superior con Video Enhancer. Mejora el aspecto general de las películas y los videos y los hace parecer ricos y brillantes.

Y no es necesario que lo encienda manualmente ni que le agregue ninguna aplicación de reproducción de video. En cambio, selecciona cualquier aplicación que pueda reproducir videos, como Netflix, Amazon Prime Video o YouTube. Simplemente reproduzca un video y verá el aumento en la calidad de reproducción del video.


Puede habilitar Video Enhancer navegando desde Configuración> Configuración avanzada.
Nota: Video Enhancer no convierte un video de baja resolución en un video de alta resolución.
7. Convertir escritura a mano en texto
El Note 10 cuenta con varias mejoras del S-Pen, incluida una en la que puede convertir la escritura a mano en texto. Y no solo eso, si tiene aplicaciones como Microsoft Word o algún escritor de PDF, puede exportar allí.
Para ver esta magia en acción, abra Samsung Notes y garabatee una o dos líneas. A continuación, toque dos veces la palabra y aparecerá una pequeña ventana con el texto convertido. Selecciónelo y toque Convertir.


Para guardar el archivo de notas como un archivo de Word o un archivo PDF, toque el icono Compartir y seleccione una de las opciones de la lista.
También en Guiding Tech
8. Dolby Atmos para juegos
¿Quién dijo que puedes disfrutar de un sonido envolvente solo cuando miras películas o escuchas música? Con el Note 10, también puede disfrutar de una experiencia de juego realista, gracias a Dolby Atmos para juegos. Amplifica el detalle en los juegos y le da un efecto de tipo sala de conciertos.
Entonces, ya sea que se acerquen unos pasos pesados o el suave zumbido del viento, podrá escucharlo todo.


Para habilitarlo, vaya a Configuración> Sonidos y vibración> Configuración avanzada de sonido> Calidad y efectos de sonido, cambie el interruptor para la segunda opción y comience PUBG en todo su poder.
9. Activar la vista emergente inteligente
Otra característica interesante de los buques insignia de Samsung es la vista emergente inteligente. Cuando está habilitado, la notificación se expande en una vista emergente cuando toca la burbuja de notificación
La vista emergente inteligente funciona mejor para aplicaciones de mensajes como WhatsApp y la aplicación de mensajes predeterminada. Lo bueno es que la aplicación en la que está trabajando actualmente permanecerá abierta a continuación, mientras que puede continuar con su trabajo en la ventana emergente.


Para habilitar la Vista emergente inteligente, vaya a Configuración avanzada> Vista emergente inteligente y seleccione las aplicaciones.
10. Gestos o botones
¿Se siente cómodo con los gestos de navegación? En caso afirmativo, es posible que desee probar los gestos de navegación del Note 10. Son muy fáciles de usar y, al mismo tiempo, puede utilizar la pantalla completa completa de su teléfono.
Hay sugerencias útiles en la parte inferior de la pantalla para facilitar la transición.


Para habilitar los gestos, vaya a Pantalla> Barra de navegación y seleccione Gestos de pantalla completa. Al mismo tiempo, es posible que desee activar 'Bloquear gestos con S Pen' para evitar que el S Pen se use para gestos (y así evitar salidas accidentales.
También en Guiding Tech
11. Ajustar el diseño de la pantalla de inicio
Dado que Galaxy Note 10 y Note 10 son dispositivos enormes, el tamaño predeterminado de los íconos es bastante grande. Parecen enormes. Afortunadamente, puedes modificar su tamaño.


Para hacerlo, mantenga presionada la pantalla de inicio y seleccione Configuración de la pantalla de inicio. A continuación, toque la cuadrícula de la pantalla de inicio y seleccione 5x5. También puede cambiar la cuadrícula de la pantalla de aplicaciones a 5x6.
Aproveche al máximo su Note 10
Entonces, así es como puede hacer que el Samsung Galaxy Note 10 funcione en todo su potencial. Y mientras modifica estas configuraciones, no olvide habilitar y modificar la configuración de Always On Display también.
Mire los consejos y trucos del Galaxy Note 10 mencionados anteriormente en este video:
Además, no olvide visitar la sección Cuidado del dispositivo y la Bienestar digital sección para conocer su salud digital y la de su teléfono.
A continuación: Aproveche al máximo este S Pen de la nueva era del Galaxy Note 10 y Note 10 Plus con estos ingeniosos consejos y trucos a continuación.