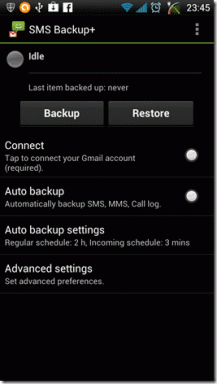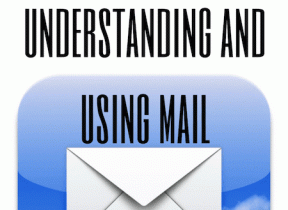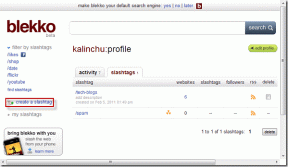Quitar Activar marca de agua de Windows de Windows 10
Miscelánea / / November 28, 2021
Es realmente molesto ver la molesta marca de agua en la esquina derecha de Windows 10. Esta marca de agua suele ser una característica útil para que los usuarios de Windows comprendan qué versión de Windows están usando si han instalado un sistema operativo Windows de versión preliminar. Además, si su clave de Windows ha caducado, el sistema operativo Windows muestra que su clave ha caducado, vuelva a registrarse.
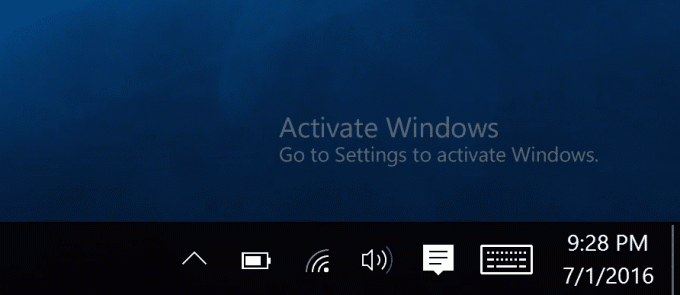
Afortunadamente, podemos fácilmente elimine la marca de agua de copia de evaluación de Windows 10. Hay muchos usuarios que prefieren usar un escritorio limpio. Para ellos, tenemos formas de eliminar esta marca de agua. De hecho, ver este mensaje de marca de agua de que Windows no está activado es realmente molesto. Entonces, sin perder tiempo, veamos cómo eliminar esta marca de agua de Windows 10 usando la guía que se enumera a continuación.
Contenido
- Quitar Activar marca de agua de Windows de Windows 10
- Método 1: utilizar el desactivador de marca de agua universal
- Método 2: eliminar la marca de agua con el Editor del registro
- Método 3: cambiar la configuración de accesibilidad
- Método 4: activar Windows
- Método 5: cambiar la imagen de fondo
Quitar Activar marca de agua de Windows de Windows 10
Asegurate que crear un punto de restauración por si acaso algo sale mal. Para asegurarse de que su Windows no esté activado, puede sigue esta guía.
Método 1: utilizar el desactivador de marca de agua universal
Una advertencia, antes de comenzar, debe comprender que este método puede afectar la estabilidad de su sistema. Por lo tanto, debe asegurarse de tener un sistema completo que incluya sus datos personales. Este proceso es arriesgado ya que requirió reemplazar los archivos del sistema, específicamente basebrd.dll.mui y shell32.dll.mui. Así que proceda con precaución y utilice este método bajo su propio riesgo.
Este es el método más fácil con el que puede eliminar la marca de agua de Copia de evaluación de Windows 10. Pero necesitas usar una aplicación de terceros llamada Removedor de marcas de agua universal. Lo bueno de esta aplicación es que hay un botón "Desinstalar" disponible que le permite revertir sus acciones. Pero asegúrese de comprender que cambiar los archivos del sistema constantemente tarde o temprano puede dañar su PC, así que asegúrese de no tener el hábito de reemplazar los archivos del sistema. Y recuerde, aunque esta aplicación funciona en este momento, puede que funcione o no en el futuro, y puede que no funcione en todas las situaciones.
Estas son algunas de las funciones de Universal Watermark Remover:
- Admite todas las compilaciones desde Windows 8 7850 hasta Windows 10 10240 (y más reciente).
- Admite cualquier idioma de interfaz de usuario.
- No elimina las cadenas de marca (es decir, no modifica los archivos del sistema).
- Elimina cualquier marca de agua, incluido BootSecure, Modo de prueba, Cadena de compilación en las compilaciones de evaluación y prelanzamiento, texto de advertencia "Confidencial" e incluso el hash de compilación.
1.Descargue Universal Watermark Remover desde este enlace.
2.Extraiga el archivo zip en su escritorio usando la aplicación Winrar.
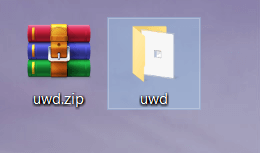
3.Ahora abra la carpeta extraída y luego haga clic con el botón derecho en UWD.exe archivo y seleccione Ejecutar como administrador.
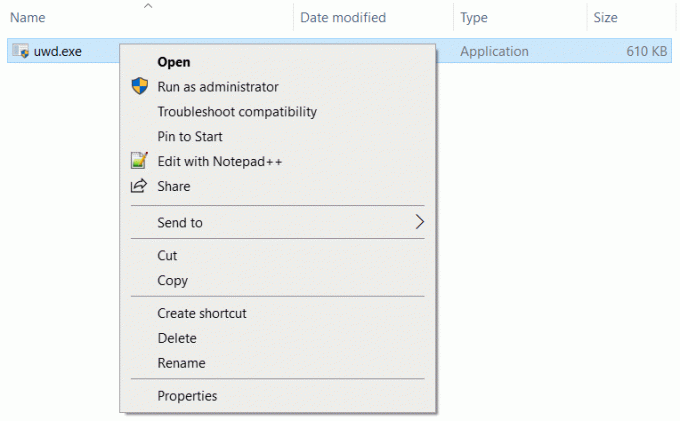
4.Haga clic en sí en el cuadro de diálogo UAC para continuar.
5. Esto iniciará con éxito Universal Watermark Disabler.
6.Ahora haga clic en el Botón de instalación si ve el siguiente mensaje bajo el estado "Listo para la instalación".

7.Haga clic en Botón Aceptar para cerrar sesión automáticamente en Windows.
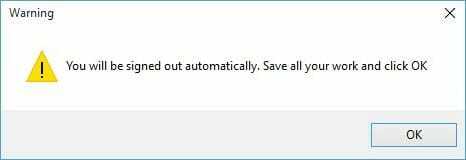
8. Eso es todo, inicie sesión nuevamente y verá que ha eliminado Activar marca de agua de Windows de Windows 10.
Método 2: eliminar la marca de agua con el Editor del registro
1.Pulse Tecla de Windows + R y escriba regedit y presione Enter.

2.Dentro del Editor del Registro, navegue hasta la siguiente ubicación:
Computadora \ HKEY_CURRENT_USER \ Panel de control \ Escritorio
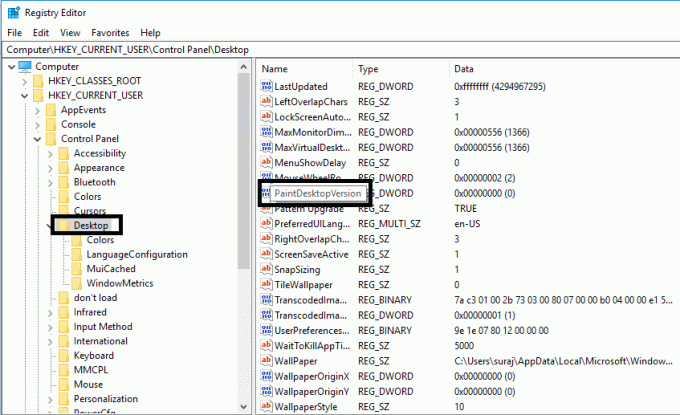
3.Asegúrese de seleccionar Escritorio y luego, en el panel de la ventana derecha, haga doble clic en PaintDesktopVersion.
4.Asegúrate de cambiar los datos del valor a 0 y haga clic en OK para guardar la configuración.

Ahora reinicie su PC y verifique si la marca de agua se eliminó o no.
Método 3: cambiar la configuración de accesibilidad
Alternativamente, puede eliminar la marca de agua a través de la configuración de accesibilidad. Este es un proceso bastante simple para eliminar la imagen de fondo y la marca de agua.

1.Busque la facilidad de acceso y luego haga clic en Centro de accesibilidad resultado de la búsqueda en el menú Inicio.

Alternativamente, si no puede encontrarlo usando el menú Inicio, haga clic en Facilidad de acceso en Panel de control.

2.Haga clic en Haga que la computadora sea más fácil de ver opción.
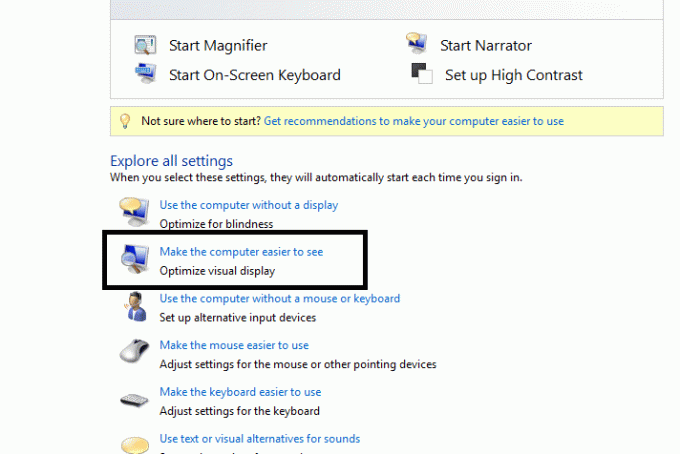
3.Desmarcar “Eliminar imágenes de fondo (cuando estén disponibles)“.

4. Haga clic en Aplicar seguido de Aceptar para guardar la configuración.
Después de esto, tu El fondo del escritorio desaparecerá junto con la marca de agua en su escritorio.
Método 4: activar Windows
Si activó su actualización gratuita a Windows 10, no obtendrá ninguna clave de producto y su Windows se activará automáticamente sin ingresar una clave de producto. Pero si durante la reinstalación se le pide que ingrese una clave de producto, simplemente puede omitirla y su dispositivo se activará automáticamente una vez que esté conectado a Internet. Si anteriormente usó una clave de producto para instalar y activar Windows 10, deberá hacerlo nuevamente ingrese la clave del producto durante la reinstalación.
A partir de Windows 10 build 14731, ahora puede vincular su cuenta de Microsoft con la licencia digital de Windows 10 que puede ayudarlo reactivar Windows usando el solucionador de problemas de activación.
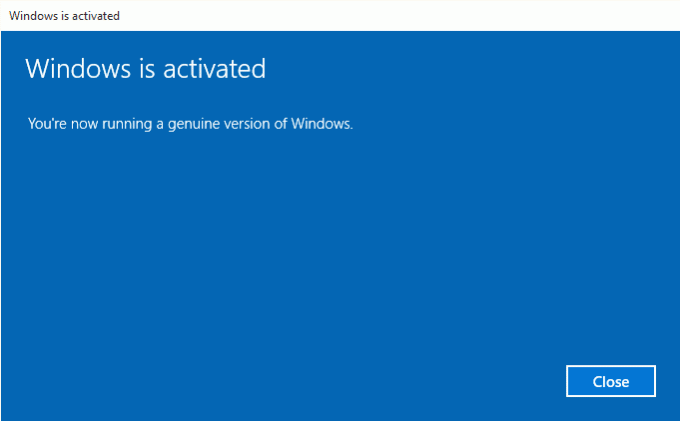
Método 5: cambiar la imagen de fondo
Muchos usuarios informaron que cambiar la imagen de fondo elimina la marca de agua.
1.Pulse Tecla de Windows + R y escriba %datos de aplicación% y presione enter.

2.Navegue hasta Roaming> Microsoft> Windows> Temas.
3.Crear una copia de Transcodificado en el directorio Temas.

4.Navegue hasta el Ver pestaña y marque “Extensiones de nombre de archivo”.
5.Ahora abra el directorio CachedFiles, aquí debe botón derecho del ratón en las imágenes disponibles y Rebautizar eso. Asegúrese de copiar el nombre completo de esta imagen.

6. Vuelva al directorio Temas. Rebautizar Transcodificado al nombre que copió en el paso anterior, que es CachedImage_1920_1080_POS1.jpg.
7. Copiar CachedImage_1920_1080_POS1.jpg al directorio CachedFiles. Necesita reemplazar el archivo existente.
Recomendado:
- La guía definitiva para administrar la configuración de privacidad de Facebook
- Solución Hay un problema con el certificado de seguridad de este sitio web.
- ¿Windows 10 atascado en la pantalla de bienvenida? ¡10 formas de solucionarlo!
- Corregir el corrector ortográfico que no funciona en Microsoft Word
Una vez que haya terminado, la marca de agua de evaluación se eliminará del sistema operativo Windows 10. Como puede ver, eliminar la marca de agua es fácil con uno de nuestros métodos. Sin embargo, si la marca de agua todavía está allí, simplemente puede activar la copia de Windows y la marca de agua desaparecerá automáticamente. Todos los métodos anteriores son útiles si desea Quitar Activar marca de agua de Windows de Windows 10. Dependiendo de los ajustes de configuración de sus sistemas, puede optar por el método.