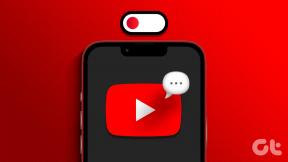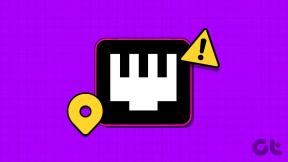Cómo eliminar saltos de página en Google Docs
Miscelánea / / December 02, 2021
Empezaste a trabajar en un documento en Google Docs. Todo va bien, pero luego tu comenzar a agregar algunas imágenes. Algunos de ellos encajan perfectamente, pero otros tienden a saltarse los saltos de página y dejar espacios vacíos desagradables.
Es enloquecedor y simplemente no hay una opción incorporada para eliminar los saltos de página. Si tu no tiene la intención de imprimir su trabajo, no deberías tener que soportar tanta locura, ¿verdad?

La última vez que quise una página continua sin saltos de página, lo que hice fue usar un ingenioso complemento llamado Page Sizer. Este complemento le permite extender la longitud predeterminada de una página a un valor dado y elimina efectivamente los saltos de página de la vista.
Lo mejor de Page Sizer es que habilitó mis colaboradores para disfrutar también de una experiencia libre de escapadas.

Sí, sin tener el complemento instalado de su lado. ¿Qué tan genial es eso?
Instalación de Page Sizer
El complemento Page Sizer está disponible por completo gratis en Chrome Web Store, pero puede usar la funcionalidad Obtener complementos dentro de Google Docs para instalarlo fácilmente.
Veamos cómo lo hacemos.
Paso 1: Dentro de Google Docs, diríjase al menú Complementos y haga clic en la opción Obtener complementos. En la ventana emergente, escriba Page Sizer en el cuadro de búsqueda y presione Enter para comenzar a buscar.

Paso 2: En los resultados de la búsqueda, haga clic en Gratis junto a Page Sizer.

Paso 3: Chrome ahora debería pedirle que seleccione la cuenta de Google a la que desea aplicar el complemento. Confirma para continuar.

Paso 4: Page Sizer requiere permisos para ver y administrar sus documentos dentro de Google Drive para que funcionen correctamente. Haga clic en Permitir en el cuadro emergente para otorgar los permisos solicitados.

Ahora está listo para usar Page Sizer.
Creación de páginas continuas
Con Page Sizer instalado, la creación de páginas continuas sin saltos de página implica poco esfuerzo. Tampoco es necesario que comiences los documentos desde cero después de aplicar este complemento.
Simplemente aplíquelo a los documentos existentes y las cosas deberían verse perfectas sin espacios vacíos entre los objetos grandes, los que saltaron a la página siguiente para encajar, y los párrafos.
Paso 1: Para aplicar el complemento, abra el menú Complementos y debería ver una nueva opción etiquetada como Tamaño de página en la lista. Desplácese sobre él y seleccione Establecer tamaño de página en el submenú.

Paso 2: Ahora debería ver un cuadro emergente con la etiqueta Tamaño de página personalizado. Los dos campos de Dimensiones le permiten ajustar el tamaño del documento. Estamos interesados principalmente en alterar la altura.
El valor predeterminado dentro de este campo debe ser de once pulgadas; puede cambiar el valor para mostrar en milímetros a través del menú desplegable en Unidades si lo prefiere.
Inserte el valor que necesita y haga clic en Aplicar. El efecto debe ser instantáneo.

Consejo profesional: Imagine que una sola página tiene una longitud de once pulgadas y debería ser bueno cuando se trata de determinar el valor que desea insertar; siempre puede modificarlo en un momento posterior.
Sin embargo, hay un límite de 120 pulgadas, y ahora veremos cómo podemos evitarlo también.
Cómo sortear el límite de 120 pulgadas
Page Sizer tiene una limitación incorporada en el código del programa de 120 pulgadas, lo que se traduce en alrededor de once páginas de contenido. Afortunadamente, puede realizar una hack simple dentro de Chrome para eliminar ese límite también.
No se preocupe, no necesita habilidades de programación locas para hacer eso, y toma menos de un minuto hacerlo.
Nota: Debe realizar este truco manualmente en cada documento para el que desea exceder la limitación.
Paso 1: Abra el cuadro emergente Tamaño de página personalizado, coloque el cursor dentro del campo Altura, haga clic con el botón derecho y luego seleccione Inspeccionar en el menú desplegable.

Paso 2: En el panel Inspeccionar elemento a la derecha de la ventana, haga clic con el botón derecho en el número junto a Máx y seleccione Editar atributo. Ingrese una cifra que exceda el valor que desea insertar, por ejemplo 9999, en el campo y presione Entrar.

Paso 3: Ahora puede insertar una cifra que exceda las 120 pulgadas en el campo Altura sin ningún problema.

Entonces, ¿debería seguir adelante?
Page Sizer le permite disfrutar de una experiencia sin saltos de página, al igual que otras personas que colaboran en sus documentos. Incluso si ajusta la longitud del documento en otro momento, no tiene que volver a compartirlo: Google Docs actualiza los cambios para todos, como cualquier otro cambio que realice.
Además, obtiene la misma funcionalidad automáticamente al ver su Documentos de Google Docs en dispositivos móviles así como.
Al final del día, probar Page Sizer no requiere mucho esfuerzo: es gratis, no tiene problemas de rendimiento, permite una colaboración fluida con otros y mejora la productividad.