Elimine fácilmente su contraseña de inicio de sesión de Windows 10
Miscelánea / / November 28, 2021
Quitar la contraseña de inicio de sesión de Windows 10: Las contraseñas son una parte esencial de Windows 10, bueno, las contraseñas están en todas partes, ya sea en su teléfono móvil, su cuenta de correo electrónico o su cuenta de Facebook. Las contraseñas lo ayudan a proteger su PC con Windows 10 del acceso no autorizado y no se recomienda eliminar su contraseña de inicio de sesión de Windows 10. Pero si aún desea eliminar la contraseña de administrador en Windows 10, no se preocupe, solo siga esta publicación y estará listo.
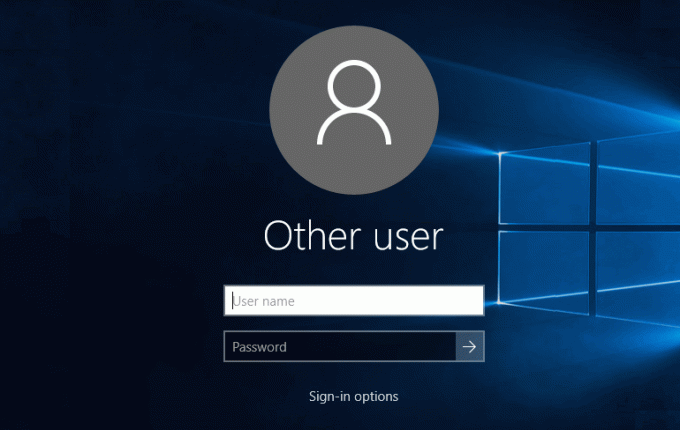
Cuando instala Windows 10, de forma predeterminada se le solicita que establecer una contraseña, aunque puede omitir este paso, muchas personas optan por no hacerlo. Más tarde, cuando intente eliminar la contraseña, le resultará muy difícil, aunque no puede eliminar la contraseña, pero puede dejar de tener que iniciar sesión cada vez que reinicia su Windows o cancela la protector de pantalla. Entonces, sin perder tiempo, veamos Cómo eliminar su contraseña de inicio de sesión de Windows 10 con la ayuda de la guía que se enumera a continuación.
Contenido
- Cómo quitar su contraseña de inicio de sesión de Windows 10
- Método 1: elimine su contraseña de inicio de sesión con Netplwiz
- Método 2: eliminar la contraseña de inicio de sesión de Windows 10 mediante el Panel de control
- Método 3: elimine su contraseña de inicio de sesión usando la configuración de Windows 10
- Método 4: eliminar la contraseña de inicio de sesión de Windows 10 mediante el símbolo del sistema
- Método 5: eliminar la contraseña de inicio de sesión de Windows 10 usando PCUnlocker
Cómo quitar su contraseña de inicio de sesión de Windows 10
Asegurate que crear un punto de restauración por si acaso algo sale mal.
Método 1: elimine su contraseña de inicio de sesión con Netplwiz
1.En el tipo de búsqueda de Windows netplwiz luego haga clic derecho en él desde el resultado de la búsqueda y seleccione Ejecutar como administrador.
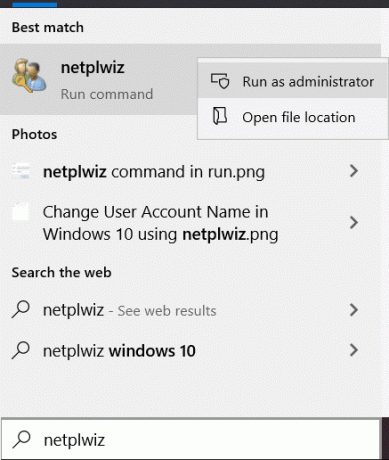
2.Ahora seleccione la cuenta de usuario por lo que quieres eliminar la contraseña de.
3.Después de haber seleccionado la cuenta, desmarcar “Los usuarios deben ingresar un nombre de usuario y contraseña para usar esta computadora“.

4.Finalmente, haga clic en Aceptar, luego deberá introduce tu contraseña actual.
5.Vuelva a hacer clic en Aceptar y reinicie su PC para guardar los cambios.
Podrá iniciar sesión en Windows 10 sin utilizar una contraseña.
Método 2: eliminar la contraseña de inicio de sesión de Windows 10 mediante el Panel de control
1.Presione la tecla de Windows + R y luego escriba control y presione Entrar para abrir el Panel de control.

2.Asegúrate Ver por está configurado en Categoría luego haga clic en Cuentas de usuario.

3.Vuelva a hacer clic en Cuentas de usuario luego haga clic en "Administrar otra cuenta“.
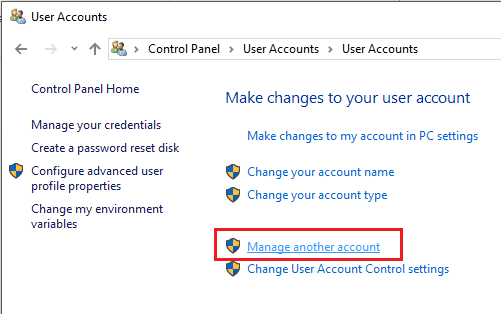
4.Seleccione la cuenta para la que desea eliminar la contraseña.

5. En la siguiente pantalla, haga clic en "Cambiar la contraseña" Enlace.

6.Ingrese su contraseña original y luego deje el campo de nueva contraseña vacío, haga clic en el Botón Cambiar contraseña.

7.Esto eliminará con éxito la contraseña de Windows 10.
Método 3: elimine su contraseña de inicio de sesión usando la configuración de Windows 10
1.Pulse Tecla de Windows + I para abrir Configuración y luego haga clic en Cuentas.

2.En el menú de la izquierda, seleccione Opciones de inicio de sesión.
3.Ahora desde el panel de la ventana derecha, haga clic en Cambiar la contraseña de usuario.
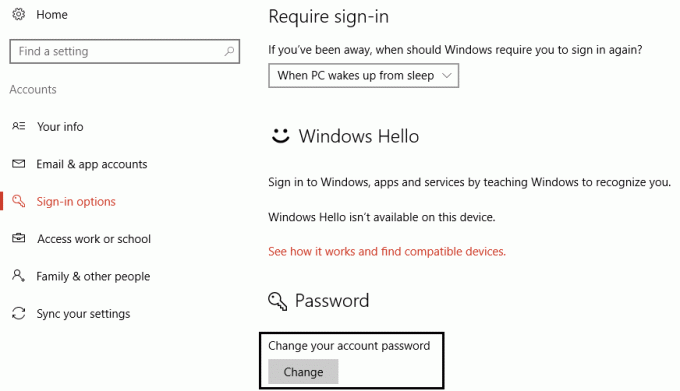
4.Ingrese la contraseña actual luego haga clic en Próximo.

5. Finalmente, deje vacío el campo de la nueva contraseña y haga clic en Siguiente.
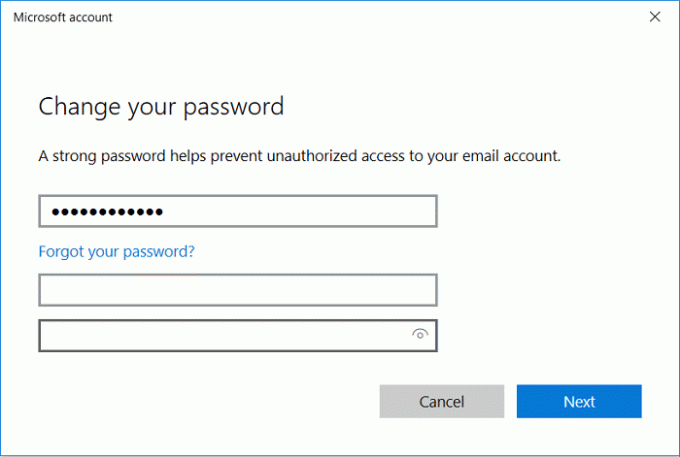
6.Esto lo hará con éxito eliminar la contraseña de Windows 10.
Método 4: eliminar la contraseña de inicio de sesión de Windows 10 mediante el símbolo del sistema
1.Presione la tecla de Windows + X y luego seleccione Símbolo del sistema (administrador).

2. Escribe el siguiente comando en cmd y presiona Enter:
usuarios netos

3.El comando anterior le mostrará un lista de cuentas de usuario disponibles en su PC.
4.Ahora para cambiar la contraseña de cualquiera de las cuentas enumeradas, escriba el siguiente comando:
net user nombre_de_usuario

Nota: Reemplace user_name con el nombre de usuario real de la cuenta local para la que desea cambiar la contraseña.
5.Si lo anterior no funciona, use el siguiente comando en cmd y presione Enter:
Administrador de usuarios de red *

6. Se le pedirá que ingrese una nueva contraseña, simplemente deje el campo vacío y presione Enter dos veces.
7. Reinicie su PC para guardar los cambios.
Esto lo hará con éxito elimine su contraseña de administrador de Windows 10.
Método 5: eliminar la contraseña de inicio de sesión de Windows 10 usando PCUnlocker
Puede eliminar fácilmente su contraseña de administrador de Windows 10 utilizando esta práctica herramienta de eliminación de contraseña llamada PCUnlocker. También puede utilizar esta herramienta para restablecer la contraseña en caso de que haya olvidado su contraseña o no pueda iniciar sesión en Windows 10. Este software puede ejecutarse desde un disco de arranque o USB a través del cual podrá restablecer fácilmente su contraseña.
Primero, grabe este software en un CD o unidad USB utilizando el software gratuito ISO2Disc.
2.A continuación, asegúrese de configurar su PC para arrancar desde CD o USB.
3.Una vez que la PC se inicie con el CD o USB, se iniciará en el Programa PCUnlocker.
4. Debajo de "Seleccione una cuenta de usuario de la lista“ seleccione su cuenta de administrador y luego haga clic en "Restablecer la contraseña“.

5.Esto eliminará la contraseña de administrador de Windows 10.
Debe reiniciar su PC normalmente y esta vez no necesitará una contraseña para iniciar sesión en Windows 10.
Recomendado:
- Forzar la desinstalación de programas que no se desinstalan en Windows 10
- Cómo cambiar el brillo de la pantalla en Windows 10
- Problemas con el controlador del adaptador de red, ¿qué hacer?
- Reparar aplicaciones que aparecen borrosas en Windows 10
Eso es lo que ha aprendido con éxito cómo Eliminar su contraseña de inicio de sesión de Windows 10 pero si aún tiene alguna pregunta con respecto a este artículo, no dude en hacerla en la sección de comentarios.



