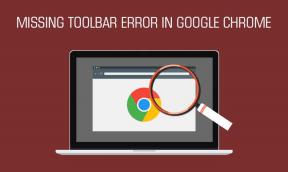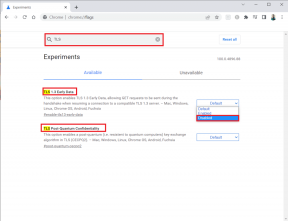Los 9 mejores consejos y trucos de los tableros de Pinterest para usarlo como un profesional
Miscelánea / / December 02, 2021
Los pizarrones y pines en Pinterest recuerdan a un tablón de anuncios físico. Por supuesto, Los pines y los tableros son diferentes como se desprende de sus nombres. Puede guardar y organizar sus Pines en varios Tableros. Puede tener tableros para todo: recetas, gadgets, trucos, bricolaje, etc.

En primera instancia, los tableros pueden parecer una simple colección de pines similares. Pero profundice y descubrirá un tesoro, ya que Pinterest ofrece muchas funciones para los tableros. Estos van desde la creación de secciones en tableros hasta la ocultación de tableros.
No tienes que explorar el tesoro tú mismo. Hemos hecho el trabajo por usted. Te presentamos los 9 mejores consejos y trucos para los tableros de Pinterest.
Nota: Tomé las capturas de pantalla con un dispositivo Android. Los pasos son casi los mismos para la web y el iPhone, a menos que se indique lo contrario.
1. Cambiar el nombre del tablero
Cuando cree un tablero, se le pedirá que lo nombre. Siempre puedes cambiar su nombre más tarde. Los nombres de las juntas son importantes ya que ayudan a distinguir entre varias juntas. También puede agregar una descripción de la placa para simplificar aún más el proceso de identificación.
Para cambiar el nombre del tablero, ábralo y toque el ícono del lápiz. En la pantalla Editar tablero, ingrese un nuevo nombre y descripción para su tablero.


2. Tablero secreto
Pinterest tiene una característica interesante para los tableros que limita su visibilidad solo al creador. Estos tableros se conocen como tableros secretos y no son visibles públicamente. Todos los Pines dentro de este Tablero también son privados. Son evidentes para la persona que lo ha creado y cualquier socio o colaborador que el creador pueda invitar.
Hay dos formas de crear un tablero secreto. Primero, cuando crea un tablero, tendrá la opción de convertirlo en secreto. En segundo lugar, abra el Tablero y toque el icono de edición (lápiz). Aquí enciende el interruptor para Mantener el tablero en secreto.

3. Agregar colaborador
A veces, dejar que otros agreguen Pines a tus tableros es divertido. A veces, puede ser parte de un trabajo en redes sociales así como. Cualquiera que sea la situación, Pinterest te permite agregar colaboradores a tus tableros. Los colaboradores pueden guardar y ver los Pines en el Tablero compartido.
Para agregar un colaborador, abra el Tablero y toque el ícono Agregar en el caso de las aplicaciones móviles. Luego toque Agregar colaboradores. En el sitio web, haga clic en el icono de Colaborador y agregue colaboradores.


También en Guiding Tech
4. Agregar secciones
Puede organizar aún más sus Pines en varias Secciones debajo de un Tablero. Todos los Pines estarán visibles debajo del Tablero principal, pero si vas a las Secciones, habrás categorizado los Pines.
Suponga que tiene un tablero de recetas, puede dividirlo en dos secciones: vegetariano y no vegetariano. Del mismo modo, si hay un tablero de bricolaje, puede tener secciones como ropa, hogar, jardínetc.
Para crear una sección, vaya al tablero y presione Agregar sección en las aplicaciones móviles.

En el sitio web, haga clic en el icono Agregar y seleccione Agregar sección en el menú.

5. Ver tableros relacionados
Una de las cosas que me gusta de Pinterest es que puedes encontrar mucho contenido similar. Ya sean pines o tableros. Pinterest ofrece una función en la que puedes encontrar tableros relacionados.
Para buscar tableros relacionados en la aplicación móvil, mantenga pulsado el tablero. Obtendrá múltiples opciones, arrastre su dedo hacia el ícono de Tablero relacionado. Parece una bombilla.


6. Compartir tableros
Pinterest te permite compartir tableros tanto dentro como fuera de Pinterest mediante enlaces. Puedes enviar el enlace en WhatsApp o cualquier otra aplicación.
Para compartir un tablero en las aplicaciones móviles, vaya a la pestaña Guardado donde están presentes todos sus tableros. A continuación, mantenga pulsado el tablero y arrastre el dedo hacia el icono Compartir. En el caso del sitio web, haga clic en el icono Compartir.

También en Guiding Tech
7. Cambiar modo de vista
Si no le gusta el modo de cuadrícula habitual, Pinterest ofrece dos modos más para ver los tableros. Puede utilizar el modo Lista o Ancho.
Para cambiar de modo, toque (aplicaciones móviles) o haga clic (PC) en los modos presentes en la parte superior de Tableros.

8. Reorganizar u ordenar tableros
La forma nativa de ordenar los tableros es manteniendo el modificado más recientemente en la parte superior. Pinterest te permite elegir entre Alfabético, Más nuevo, Más antiguo, etc. modos.
Para ordenar el tablero, toque o haga clic en el icono Ordenar y seleccione el modo preferido. En el sitio web, también puede arrastrar y soltar los tableros para reorganizarlos.


9. Junta de archivo
Si elimina una placa, también se eliminarán todos los pines. Ahora, si ese es un paso drástico, puede optar por la opción Archivar. Archivar un tablero lo ocultará de su perfil y no recibirá recomendaciones basadas en él.
Para archivar, abra el tablero y toque / haga clic en el icono Editar. Luego seleccione Archivar tablero. En caso de que cambie de opinión más tarde o desee volver a utilizarlo, siga nuestra guía en cómo desarchivar el tablero.


Si por alguna razón, aún desea eliminar un tablero, descargar los Pines primero y luego elimínelo.
También en Guiding Tech
¿Estás listo?
Como has visto, los tableros de Pinterest son poderosos. No son solo una colección de Pines. Así que siéntate, abre Pinterest, organiza tus Pines y llévalo a otro nivel con estos consejos y trucos.