Microsoft Word on lakanud töötamast [LAHENDATUD]
Miscellanea / / November 28, 2021
Microsoft Wordi töö lõpetamise parandamine: Microsoft Office on üks olulisemaid tarkvarapakette, mille me kõik oma süsteemi installime. Kaasas on tarkvarapakett, nagu Microsoft Word, Excel, PowerPoint jne. MS Word, mida kasutatakse doc-failide loomisel, on üks tarkvara, mida kasutame tekstifailide kirjutamiseks ja salvestamiseks. Selle tarkvaraga teeme veel mitmeid asju. Siiski juhtub, et Microsoft Word lakkab mõnikord töötamast.
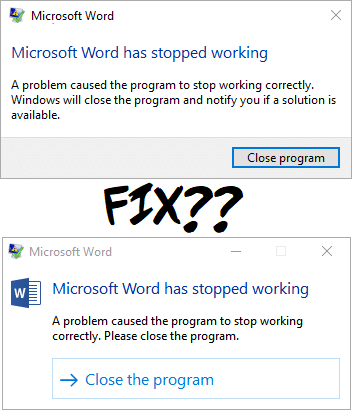
Kas olete kunagi oma MS-sõnaga selle probleemiga silmitsi seisnud? MS-sõna avamisel jookseb see kokku ja kuvab veateate "Microsoft Word on lakanud töötamast – probleem põhjustas programmi õige töötamise. Windows sulgeb programmi ja teavitab teid, kui lahendus on saadaval”. Kas pole tüütu? Jah see on. Siiski annab see teile ka mõned võimalused veebis lahenduste leidmiseks, kuid lõpuks jookseb kokku tarkvara, mis ei avane. Aitame teid, pakkudes välja meetodid, mille saate sõltuvalt olukorrast valida.
Sisu
- Parandage Microsoft Word on lakanud töötamast
- 1. meetod – alustage Office 2013/2016/2010/2007 remondivalikuga
- 2. meetod – keelake kõik MS Wordi pistikprogrammid
- 3. meetod – installige uusimad failid ja värskendused
- 4. meetod – Wordi andmete registrivõtme kustutamine
- 5. meetod – eemaldage hiljuti installitud tarkvara
- 6. meetod – desinstallige ja installige uuesti MS Office
Parandage Microsoft Word on lakanud töötamast
1. meetod – alustage Office 2013/2016/2010/2007 remondivalikuga
1. samm – remondivalikuga alustamiseks peate navigeerima jaotisse "Kontrollpaneel“. Lihtsalt tippige Windowsi otsinguribale "Juhtpaneel" ja avage juhtpaneel.

2. samm – klõpsake nüüd nuppu Programmid ja funktsioonid > Microsoft Office ja klõpsake nuppu "Muuda” valik.
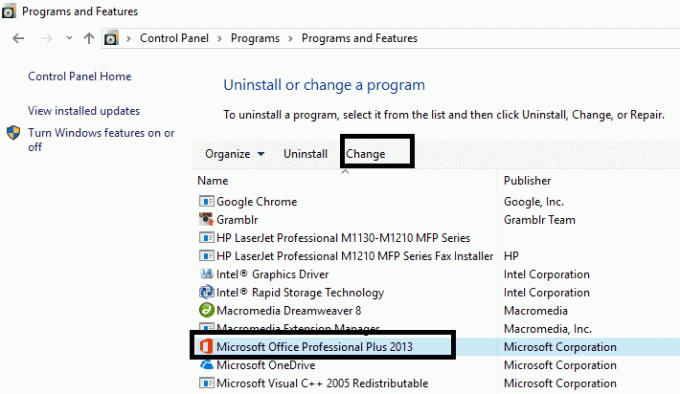
3. samm – teie ekraanile kuvatakse hüpikaken, mis palub teil programmi parandada või desinstallida. Siin on vaja klõpsake suvandil Remont.
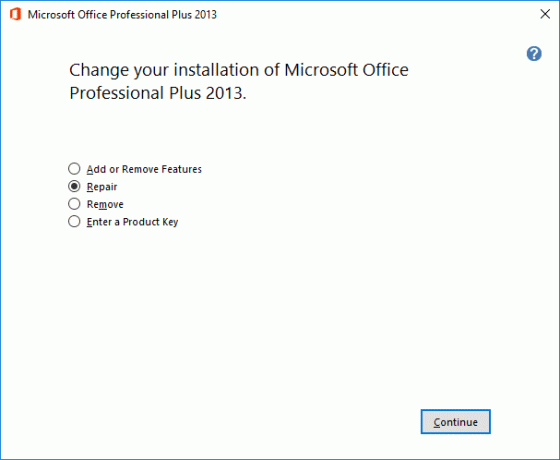
Kui olete parandusvaliku käivitanud, võtab programmi taaskäivitamine veidi aega. Loodetavasti saad hakkama Parandage Microsoft Wordi töö lakkanud probleem kuid kui probleem püsib, võite kasutada muid tõrkeotsingu meetodeid.
2. meetod – keelake kõik MS Wordi pistikprogrammid
Võib-olla pole te kunagi märganud, et mõned välised pistikprogrammid installitakse automaatselt ja võivad põhjustada MS Wordi õige käivitumise probleeme. Sel juhul, kui käivitate oma MS Wordi turvarežiimis, ei laadi see lisandmooduleid ja hakkab korralikult töötama.
1. samm – vajutage Windowsi klahvi + R ja seejärel tippige winword.exe /a ja vajutage sisestusklahvi, avage MS Word ilma pistikprogrammideta.
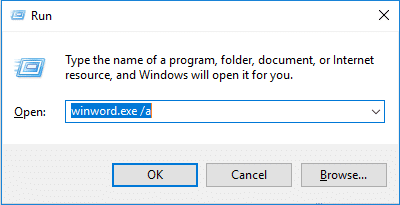
2. samm – klõpsake nuppu Fail > Valikud.
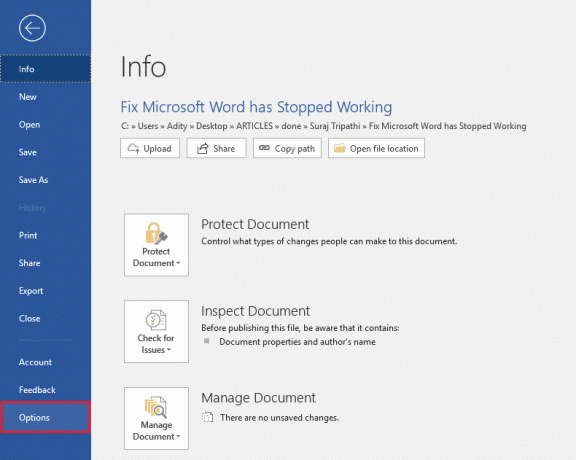
3. samm – kuvatakse hüpikaknas Lisandmoodulite valik klõpsake vasakpoolsel külgribal sellel
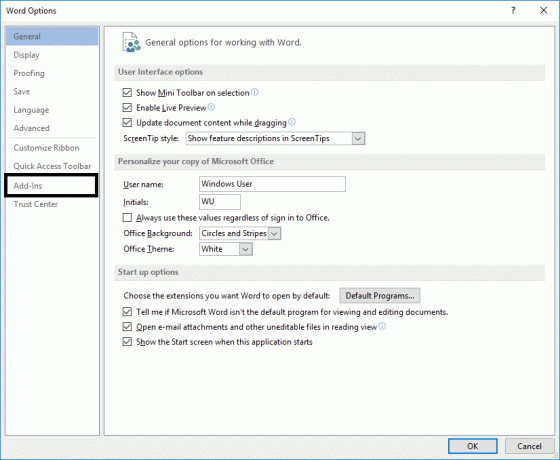
4. samm – Keela kõik pistikprogrammid või need, mis teie arvates võivad programmile probleeme tekitada, ja taaskäivitage MS Word.
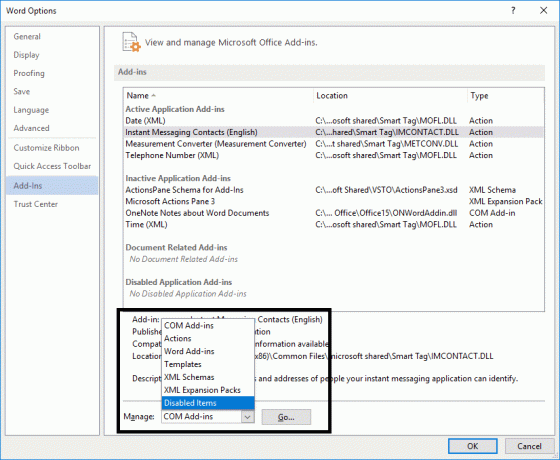
Aktiivsete lisandmoodulite puhul klõpsake nuppu Mine, seejärel tühjendage probleeme tekitava lisandmooduli märge ja klõpsake nuppu OK.
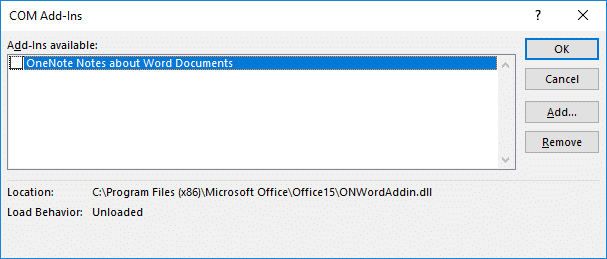
Kui olete lõpetanud, taaskäivitage arvuti, et muudatused salvestada ja kontrollida, kas saate seda teha Parandage Microsoft Wordi töö lakkanud probleem.
3. meetod – installige uusimad failid ja värskendused
Mõnikord on kõik seotud oma akende ja programmide värskendamisega uusimate failidega. Võimalik, et teie programm vajab sujuvaks töötamiseks värskendatud faile ja plaastreid. Saate vaadata Windows Update'i seadete uusimaid värskendusi juhtpaneeli alt ja installida, kui olulisi värskendusi on ootel. Lisaks saate sirvida Microsoft Office'i allalaadimiskeskus uusimate hoolduspakettide allalaadimiseks.

4. meetod – Wordi andmete registrivõtme kustutamine
Kui ülalnimetatud meetodid ei aita teil probleemi lahendada, on siin veel üks viis Parandage Microsoft Wordi töö lakkanud probleem. Kui avate MS Wordi, salvestab see võtme registrifaili. Kui kustutate selle võtme, ehitab Word end järgmine kord selle pragma käivitamisel uuesti üles.
Sõltuvalt teie MS Wordi versioonist saate valida ühe alltoodud võtmeregistri valikutest:
Word 2002: HKEY_CURRENT_USER\Software\Microsoft \Office\10.0\Word\Data. Word 2003: HKEY_CURRENT_USER\Software\Microsoft\ Office\11.0\Word\Data. Word 2007: HKEY_CURRENT_USER\Software\Microsoft\ Office\12.0\Word\Data. Word 2010: HKEY_CURRENT_USER\Software\Microsoft\Office\14.0\Word\Data. Word 2013: HKEY_CURRENT_USER\Software\Microsoft\Office\15.0\Word. Word 2016: HKEY_CURRENT_USER\Software\Microsoft\Office\16.0\Word
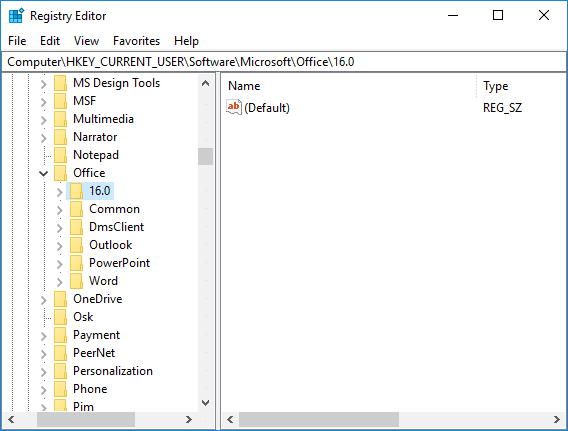
1. samm – peate lihtsalt oma süsteemis avama registriredaktori.
2. samm – kui kasutate operatsioonisüsteemi Windows 10, vajutage Windowsi klahvi + R ja seejärel tippige regedit ja vajutage registriredaktori avamiseks sisestusklahvi.

Registrivõtme jaotises muudatuste tegemisel peate siiski olema väga ettevaatlik. Seetõttu peate järgima täpselt siin mainitud meetodeid ja ärge proovige kuskil mujal koputada.
3. samm – kui registriredaktor on avatud, liikuge ülalnimetatud jaotistesse, sõltuvalt teie sõna versioonist.
4. samm – paremklõpsake ikooni Data või Word registrivõti ja valige "Kustuta” valik. see on kõik.
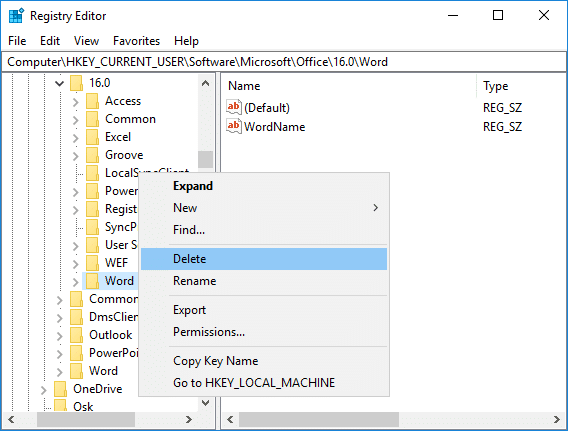
5. samm – taaskäivitage programm, loodetavasti käivitub see korralikult.
5. meetod – eemaldage hiljuti installitud tarkvara
Kas installisite hiljuti oma süsteemi (printer, skanner, veebikaamera jne) uut tarkvara? Võib-olla arvate, kuidas selle probleemi põhjustab uue tarkvara installimine, mis pole MS Wordiga seotud. Ärritavalt juhtub mõnikord, et äsja installitud tarkvara võib häirida varem installitud tarkvara tööd. Saate seda meetodit kontrollida. Desinstallige tarkvara ja kontrollige, kas probleem on lahendatud või mitte.
6. meetod – desinstallige ja installige uuesti MS Office
Kui miski pole veel töötanud, saate MS Office'i täielikult desinstallida ja uuesti installida. Võib-olla aitab see meetod teil probleemi lahendada.

Soovitatav:
- Kuidas lahendada IP-aadressi konflikt
- Muutke Windows 10 avalikult privaatvõrguks
- Kas soovite redigeerida Windows 10 hostifaili? Siin on, kuidas seda teha!
- Gmaili konto jäädavalt kustutamine (koos piltidega)
Loodetavasti aitab üks ülalnimetatud meetoditest teid kindlasti Parandage Microsoft Wordi probleem ja hakkate uuesti oma Microsoft Wordiga töötama. Kui teil on selle artikli kohta veel küsimusi, küsige neid kommentaaride jaotises.
![Microsoft Word on lakanud töötamast [LAHENDATUD]](/uploads/acceptor/source/69/a2e9bb1969514e868d156e4f6e558a8d__1_.png)

