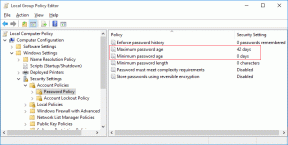Kuidas Google Chrome'is inkognito režiimi keelata?
Miscellanea / / November 28, 2021
Saame Google Chrome'is Internetis surfata kahes režiimis. Esiteks, tavarežiim, kus kogu külastatud veebisaitide ja veebilehtede ajalugu salvestatakse teie tegevuste kiiruse parandamiseks. Näiteks lihtsalt sisestades aadressiribale selle veebisaidi initsiaalid, mida soovite külastada, kuvatakse varem külastatud saite näitab Chrome (soovitused), millele pääsete otse juurde ilma kogu veebisaidi aadressi sisestamata uuesti. Teiseks inkognito režiim, milles sellist ajalugu ei salvestata. Kõik sisselogitud seansid aeguvad automaatselt ning küpsiseid ja sirvimisajalugu ei salvestata.
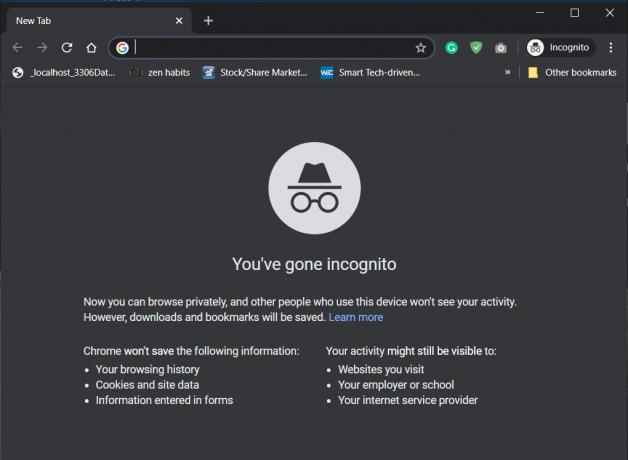
Sisu
- Mis on Chrome'i inkognito režiim?
- Inkognito režiimi kasutamise eelised:
- Inkognito režiimi kasutamise puudused:
- Kuidas Google Chrome'is inkognito režiimi keelata?
- 1. meetod: keelake registriredaktori abil inkognito režiim
- 2. meetod: keelake Chrome'is käsuviiba abil inkognito režiim
- 3. meetod: keelake Maci Chrome'is inkognito režiim
- 4. meetod: keelake Androidis Chrome'i inkognito režiim
Mis on Chrome'i inkognito režiim?
Chrome'i inkognito režiim on privaatsusfunktsioon, mille puhul brauser ei salvesta midagi
sirvimisajalugu või küpsised pärast veebiseanssi. Privaatsusrežiim (nimetatakse ka privaatseks sirvimiseks) pakub kasutajatele võimalust oma privaatsust säilitada, et seiretööriistu ei saaks hiljem kasutada kasutaja andmete toomiseks.Inkognito režiimi kasutamise eelised:
Kasutaja privaatsus
Inkognito režiim annab teile Interneti sirvimisel privaatsuse, eriti jagatud seadmetes. Külastatavaid veebisaite ei salvestata isegi siis, kui kirjutate URL-i aadressiribale või otsingumootorisse. Isegi kui külastate mõnda konkreetset veebisaiti sageli, ei kuvata seda kunagi Chrome'is sageli külastatavale veebisaidile, ei kuvata seda otsingumootoris ega täideta seda automaatselt, kui teie tippige URL aadressiribale. Seega peab see täielikult meeles teie privaatsust.
Kasutaja turvalisus
Kõik inkognito režiimis sirvimise ajal loodud küpsised kustutatakse kohe pärast inkognito akna sulgemist. See muudab inkognito režiimi kasutamise heaks otsuseks, kui teete äriga seotud tööd või midagi olulist, mille puhul te ei soovi, et teie andmeid salvestataks või jälgitaks. Tegelikult, kui unustate mõnelt kontolt või teenuselt välja logida, kustutatakse sisselogimisküpsis automaatselt niipea, kui sulgete inkognito akna, vältides pahatahtlikku juurdepääsu teie kontole.
Loe ka:Kas hoida Google Chrome'i ajalugu kauem kui 90 päeva?
Mitme seansi kasutamine korraga
Saate kasutada inkognito akent mis tahes veebisaidil mõnele teisele kontole sisselogimiseks ilma esimeselt kontolt välja logimata, kuna küpsiseid ei jagata Chrome'i tavaliste ja inkognito akende vahel. Nii et see aitab teil erinevaid teenuseid korraga kasutada. Näiteks kui teie sõber soovib oma Gmaili kontot avada, saate lubada tal avada oma konto inkognito aknas ilma teie isiklikult Gmaili kontolt tavalises aknas välja logimata.
Inkognito režiimi kasutamise puudused:
Edendada inimestes halbu harjumusi
Inkognito režiim võib samuti edendada halbu harjumusi inimestel, eriti täiskasvanutel. Inimesed saavad vabaduse vaadata tavaaknast asju, mida nad poleks kunagi julgenud vaadata. Nad hakkavad sihitult sirvima veebisaite, mis võivad sisaldada alatuid toiminguid. Inimestele võib kujuneda harjumus vaadata iga päev selliseid asju, mis pole sugugi produktiivsed. Ja kui lapsed on Internetiga sülearvuti läheduses, vastutate teie, et nad ei sirviks Chrome'i inkognito akent anonüümselt.
Seda saab jälgida
Inkognito režiim ei takista jälgijatel teid jälgimast. Endiselt on mõned saidid, mis on teile silma peal, eriti reklaamijad, kes soovivad otsida kogu teavet, et pakkuda teile kõige sobivamat reklaami. Nad teevad seda istutamise teel jälgimisküpsised oma brauseris. Seega ei saa öelda, et inkognito režiim on 100% privaatne ja turvaline.
Laiendused saavad teavet otsida
Kui alustate privaatne sirvimine veenduge, et inkognito režiimis on lubatud ainult olulised laiendused. Põhjus on selles, et paljud laiendused saavad kasutaja andmeid inkognito aknas jälgida või isegi salvestada. Selle vältimiseks saate Google Chrome'is inkognito režiimi keelata.
Chrome'is inkognito režiimi keelamiseks võib olla palju põhjuseid, näiteks vanemad soovivad oma lapse andmeid sirvimise kaudu jälgida. ajalugu, et nad ei vaataks halbu asju, saavad ettevõtted ka privaatse sirvimise keelata, et tagada töötaja privaatne juurdepääs inkognito režiim.
Loe ka:Google Chrome ei reageeri? Siin on 8 viisi selle parandamiseks
Kuidas Google Chrome'is inkognito režiimi keelata?
Chrome'i inkognito režiimi saab keelata kahel viisil, esimene on registri kasutamine Redaktor, mis on üsna tehniline, ja teine kasutab käsuviipa, mis on väga sirge edasi. Samuti ei pruugi teil mõnel seadmel olla vajalikke registriväärtusi või võtmeid keelake privaatne sirvimisrežiim ja sel juhul saate kasutada ka teist meetodit, mis on üsna lihtsam.
1. meetod: keelake registriredaktori abil inkognito režiim
Alustame toimingutega, mis on vajalikud inkognito akna keelamiseks registriredaktori abil:
1. Vajutage Windowsi klahv+R avama Jookse. Sisestage "Regedit” aknas Run ja vajuta Okei.

2. Nüüd, "Kasutajakonto kontroll“ küsib teie luba. Klõpsake nuppu Jah.
3. Liikuge registriredaktoris allolevale teele või kopeerige ja kleepige ja vajutage sisestusklahvi.
Arvuti\HKEY_LOCAL_MACHINE\SOFTWARE\Policies.
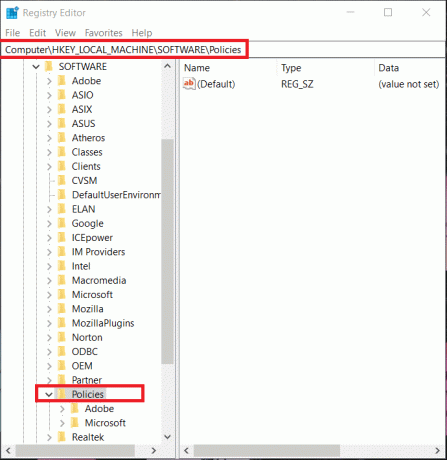
Märge: Kui näete kausta Poliitika all Google'i ja Chrome'i kausta, jätkake 7. sammuga, vastasel juhul järgige allolevat sammu.
4. Juhul kui puudub Google'i kaust kaustas Poliitika saate hõlpsasti ühe luua paremklõpsates kaustas Poliitika, seejärel navigeerige Uus seejärel valige Võti. Nimetage vastloodud võti kui "Google”.
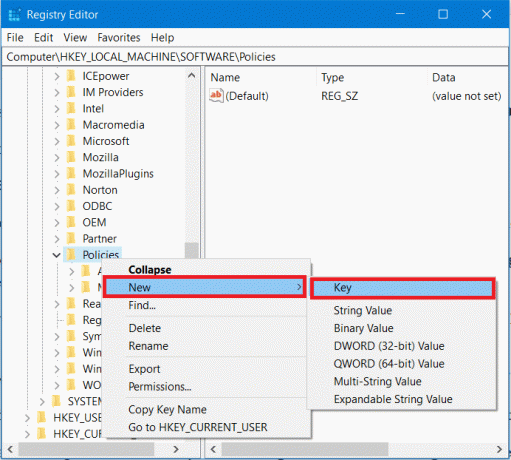
5. Järgmisena paremklõpsake just loodud Google'i kaustal ja navigeerige sinna Uus seejärel valige Võti. Nimetage see uus võti kui "Chrome“.
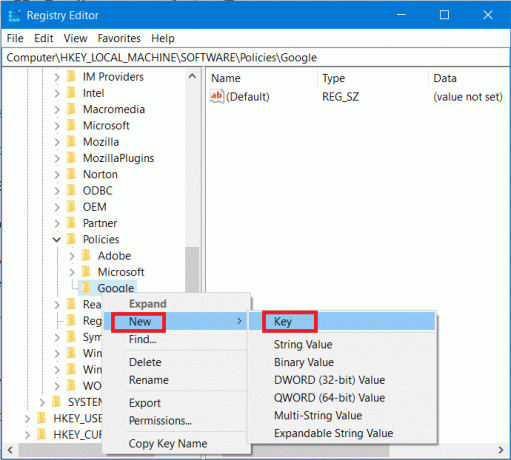
6. Paremklõpsake uuesti Google'i all Chrome'i klahvil, navigeerige valikule Uus ja valige "DWORD (32-bitine) väärtus“. Nimetage see DWORD ümber kui Inkognitorežiimi Saadavus ja vajuta Enter.
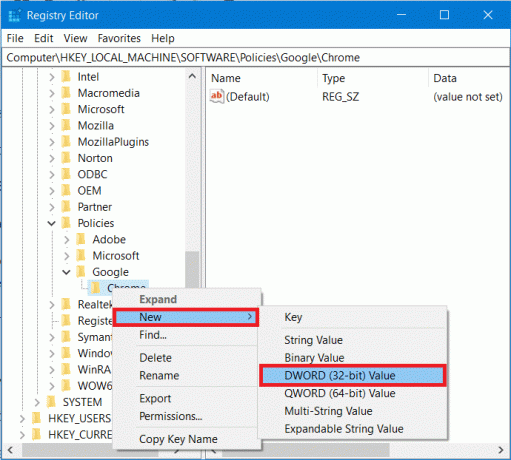
7. Järgmisena peate võtmele väärtuse määrama. Topeltklõpsake Inkognitorežiimi Saadavus klahvi või paremklõpsake sellel klahvil ja valige Muutma.
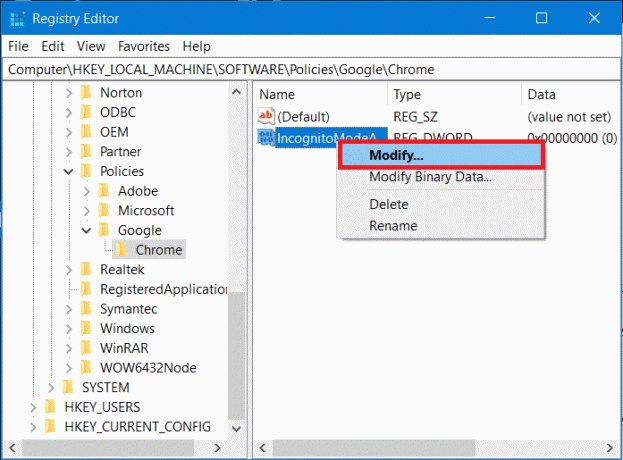
8. Ilmub allpool näidatud hüpikaken. Väärtuse andmevälja all muuda väärtuseks 1 ja klõpsake nuppu OK.
Väärtus 1: keelake Google Chrome'is inkognito režiim
Väärtus 0: lubage Google Chrome'is inkognito režiim
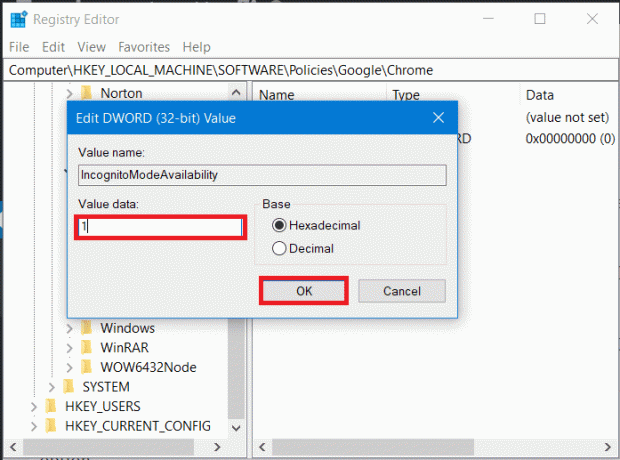
9. Lõpuks väljuge registriredaktorist. Kui Chrome töötab, taaskäivitage see või käivitage Chrome Start-menüü otsingust.
10. Ja voilaa! te ei näe Chrome'i kolme punktiga menüüs enam valikut „Uus inkognito aken”. Samuti ei tööta enam inkognito akna otsetee Ctrl+Shift+N, mis tähendab, et Chrome'i inkognito režiim on lõpuks keelatud.

Loe ka:Google Chrome jookseb kokku? 8 lihtsat viisi selle parandamiseks!
2. meetod: keelake Chrome'is käsuviiba abil inkognito režiim
1. Avage kõrgendatud käsuviip mis tahes abil üks siin loetletud meetoditest.

2. Tüüp või Kopeeri kleebi järgmise käsu käsuviiba konsoolis ja vajutage Sisenema.
REG LISA HKLM\SOFTWARE\Policies\Google\Chrome /v IncognitoMode Availability /t REG_DWORD /d 1

3. Kui vajutate sisestusklahvi, kuvatakse teade, et "Toiming on edukalt lõpule viidud".
Märkus. Kui soovite oma toimingu tagasi võtta, kasutage järgmist käsku:
REG DELETE HKLM\SOFTWARE\Policies\Google\Chrome /v IncognitoMode Availability /f
4. Sulgege kõik Chrome'i töötavad aknad ja taaskäivitage Chrome. Kui Chrome käivitatakse, näete, et olete edukalt töötanud keelake Chrome'is inkognito režiim kuna kolme punktiga menüüs valikut „Uus inkognito aken” käivitada enam ei kuvata.

3. meetod: keelake Maci Chrome'is inkognito režiim
1. Klõpsake Finderi menüüs Mine nuppu Kommunaalteenused.
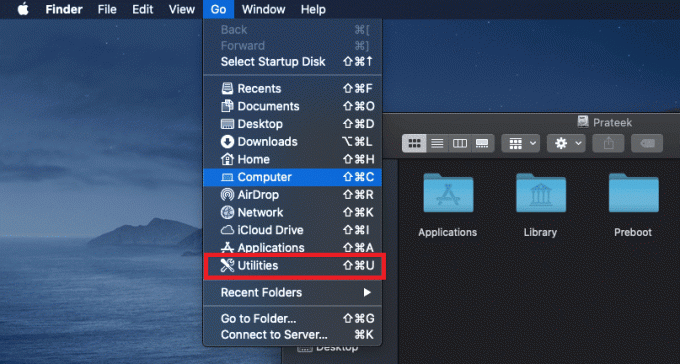
2. Jaotises Utiliidid leidke ja avage Terminali rakendus.
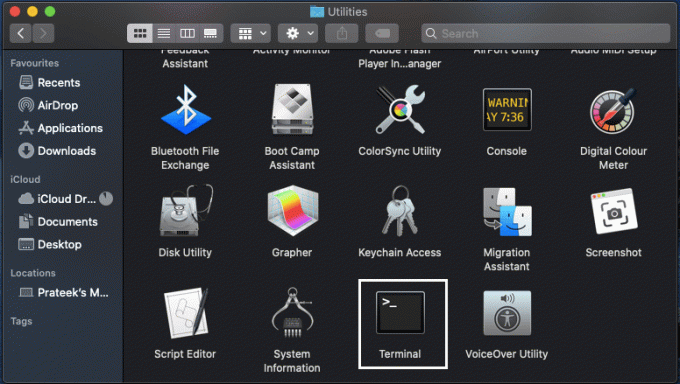
3. Tippige terminali järgmine käsk ja vajutage sisestusklahvi:
vaikeseaded kirjutage com.google.chrome IncognitoModeAvailability -integer 1z
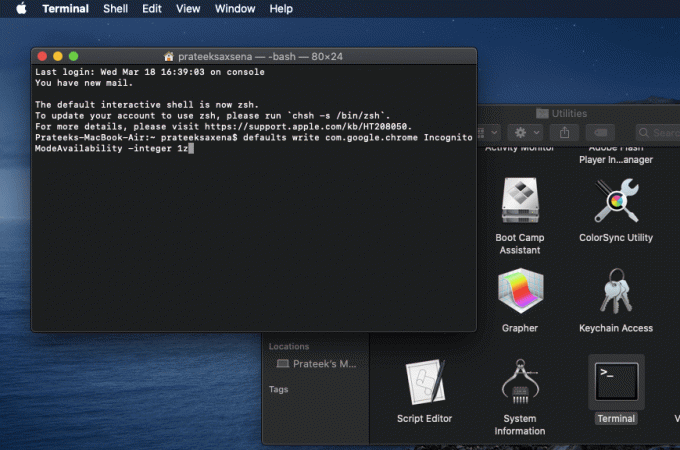
4. See on kõik, kui olete ülaltoodud käsu edukalt täitnud, keelatakse Chrome'i inkognito aken.
4. meetod: keelake Androidis Chrome'i inkognito režiim
Chrome'i inkognito režiimi keelamine Androidis on veidi erinev kui arvutites, kuna te ei saa Android-telefonis kasutada käske ega registriredaktorit. Nii et lahendus on kasutada Google Chrome'is inkognito režiimi blokeerimiseks kolmanda osapoole rakendust.
1. Käivitage Android-telefonis Google Play poe rakendus.
2. Tippige otsinguribale Incoquito ja installige Incoquito rakendus Lemino Labsi arendajalt.
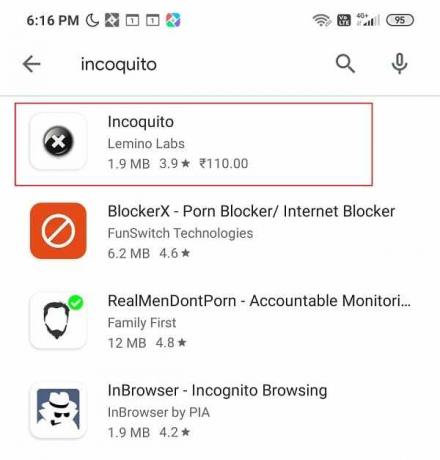
Märge: See on tasuline rakendus, peate selle ostma. Kui aga muudate meelt, saate Google'i tagasimaksepoliitika kohaselt küsida raha tagasi esimese kahe tunni jooksul.
3. Kui installimine on lõppenud, avage rakendus. Peate rakendusele loa andma, nii et klõpsake nuppu Jätka.

4. Pärast vajaliku loa andmist lülitage lüliti sisse nuppu Incoquito kõrval paremas ülanurgas.
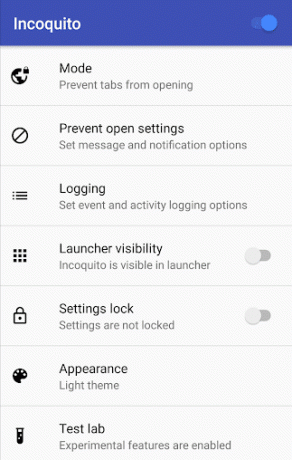
5. Niipea, kui lülitate lüliti sisse, peate valima režiimi järgmiste valikute hulgast.
- Automaatne sulgemine – sulgeb inkognito vahekaardi automaatselt, kui ekraan on välja lülitatud.
- Enneta – see keelab inkognito vahekaardi, mis tähendab, et keegi ei pääse sellele juurde.
- Monitor – selles režiimis pääseb juurde inkognito vahekaardile, kuid ajaloo, sündmuste ja tegevuste logisid säilitatakse.
6. Kuid kuna soovime inkognito režiimi keelata, peate valima Ennetada valik.
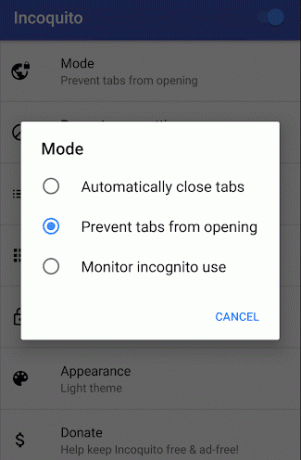
Nüüd avage Chrome ja Chrome'i menüüs ei ole vahekaart Uus inkognito enam nähtav, mis tähendab, et olete Chrome'i inkognito režiimi Androidis edukalt keelanud.
Loodetavasti saad hakkama keelake Google Chrome'is inkognito režiim kasutades ülaltoodud meetodeid, kuid kui teil on selle õpetuse kohta endiselt küsimusi, küsige neid kommentaaride jaotises.