4 võimalust automaatse värskenduse keelamiseks Windows 10-s
Miscellanea / / November 28, 2021
Windows 10 automaatvärskenduste keelamine: Windowsi vanemates versioonides on kasutajal võimalik Windowsi värskendused vastavalt oma eelistustele installida või mitte. Kuid sama valik pole saadaval Windows 10. Nüüd laadib Windows 10 alla kogu värskenduse ja installib selle automaatselt. Kui töötate millegi kallal, muutub see valusaks, kuna aken on sunnitud värskenduste installimiseks arvuti taaskäivitama. Kui soovite konfigureerida Windowsi automaatset värskendust, võib see artikkel abiks olla. Windowsi värskenduse konfigureerimiseks on mõned viisid, mida käsitleme selles artiklis.

Sisu
- Kas ma peaksin Windows 10 värskendused keelama?
- 4 võimalust automaatse värskenduse keelamiseks Windows 10-s
- 1. meetod: seadistage mõõdetud ühendus
- 2. meetod: lülitage Windowsi värskendusteenus välja
- 3. meetod: keelake automaatvärskendus registriredaktori abil
- 4. meetod: keelake automaatvärskendus rühmapoliitika redaktori abil
Kas ma peaksin Windows 10 värskendused keelama?
Automaatsed Windowsi värskendused on olulised, kuna need parandavad kõiki
turvahaavatavus mis võib teie arvutit kahjustada, kui teie OS pole ajakohane. Enamiku kasutajate jaoks ei tohiks Windowsi automaatsed värskendused probleemiks olla, selle asemel muudavad värskendused nende elu lihtsamaks. Kuid vähestel kasutajatel võis varem Windowsi värskendustega olla halb kogemus, mõned värskendused põhjustasid rohkem probleeme kui parandasid.Samuti võite kaaluda Windowsi automaatsete värskenduste keelamist, kui kasutate mõõdetud lairibaühendust, st kui teil pole Windowsi värskendustele palju ribalaiust raisata. Teine põhjus automaatvärskenduste keelamiseks operatsioonisüsteemis Windows 10 on mõnikord see, et taustal töötavad värskendused võivad tarbida kõiki teie arvuti ressursse. Nii et kui teete ressursimahukat tööd, võite silmitsi seista probleemiga, kus teie Arvuti külmub või hangub ootamatult.

Nagu näete, pole ühtegi põhjust, mille tõttu peaksite Windows 10 automaatvärskendused jäädavalt keelama. Ja kõiki ülaltoodud probleeme saab lahendada, keelates ajutiselt Windows 10 värskendused, nii et kõik probleemid Nendest värskendustest põhjustatud paigad teeb Microsoft ja seejärel saate värskendused uuesti lubada.
4 võimalust automaatse värskenduse keelamiseks Windows 10-s
Märge: Veenduge, et luua taastepunkt juhuks kui midagi valesti läheb.
Saate Windows 10 automaatse värskenduse ajutiselt peatada või keelata mitmel viisil. Samuti Windows 10-l on mitu versiooni nii et mõned meetodid töötavad mitmes versioonis ja mõned mitte, seega proovige järgida iga meetodit samm-sammult ja vaadata, kas see töötab.
1. meetod: seadistage mõõdetud ühendus
Kui kasutate Wi-Fi-ühendust, võib see meetod olla kasulik. See meetod ei ole Etherneti ühenduse jaoks kasulik, kuna Microsoft pole seda võimalust Etherneti jaoks andnud.
Wi-Fi seadetes on mõõdetud ühenduse võimalus. Mõõdukas ühendus võimaldab teil kontrollida andmekasutuse ribalaiust, samuti võib see piirata Windowsi värskendusi. Kuigi kõik muud Windows 10 turbevärskendused on lubatud. Saate lubada selle arvesti ühendamise võimaluse Windows 10-s, järgides neid samme.
1.Avage töölaual Windowsi säte. Võite kasutada otseteed "Windows + I". See avab akna ekraani.
2. Valige "Võrk ja Internet” suvand seadete ekraanilt.

3. Nüüd valige "Wi-Fi” suvand vasakpoolsest menüüst. Seejärel klõpsake nuppu "Tuntud võrkude haldamine”.
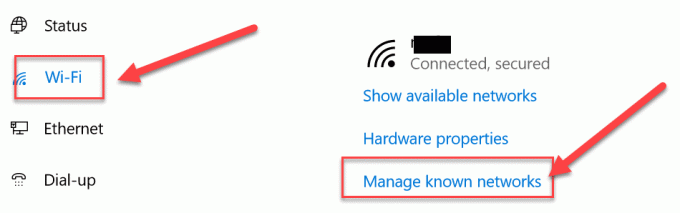
4, Pärast seda ilmuvad ekraanile kõik teadaolevad võrgud. Valige oma võrk ja klõpsake nuppu "Omadused”. See avab ekraani, kus saate määrata võrgu erinevaid atribuute
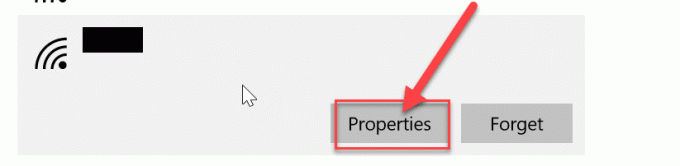
5. Jaotises "Määra mõõdetud ühenduseks” lülitage sisse (sisse) lüliti. Nüüd on kõik mittekriitilised Windowsi värskendused süsteemi jaoks piiratud.
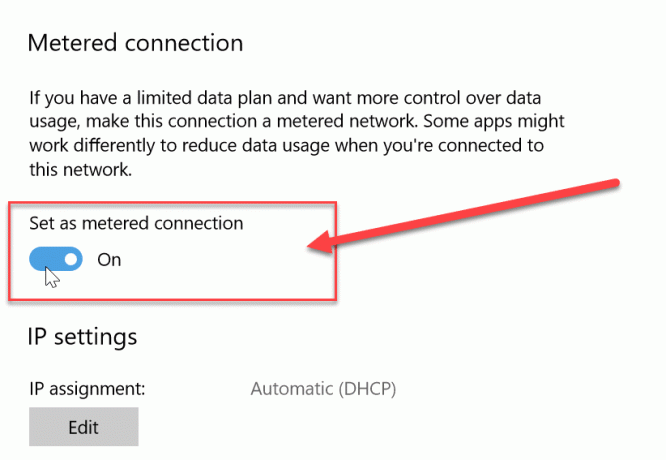
2. meetod: lülitage Windowsi värskendusteenus välja
Samuti saame akna uuendamise teenuse välja lülitada. Kuid sellel meetodil on puudus, kuna see keelab kõik värskendused, kas tavalised värskendused või turbevärskendused. Saate Windows 10 automaatse värskenduse keelata, järgides neid samme.
1. Minge Windowsi otsinguribale ja otsige "Teenused”.
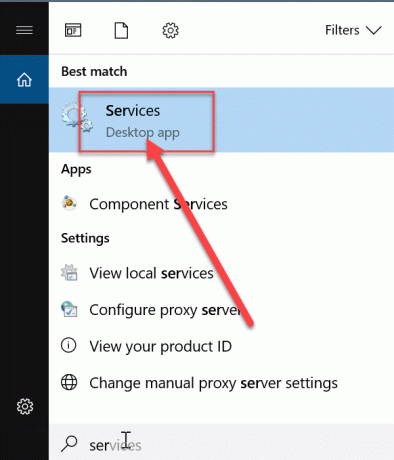
2. Topeltklõpsake "Teenused” ja see avab erinevate teenuste loendi. Nüüd kerige loendist alla, et leida valik "Windowsi uuendus”.
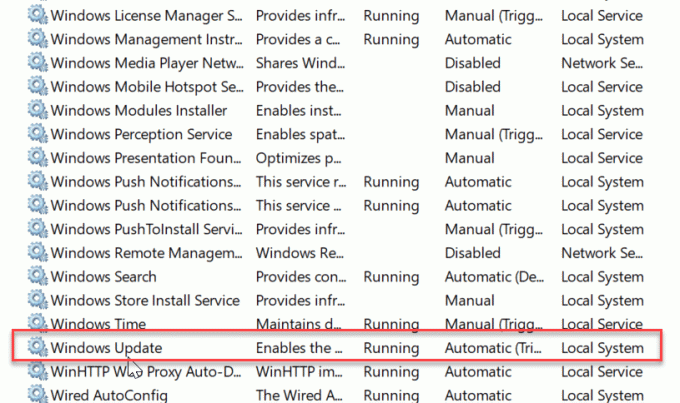
3. Paremklõpsake "Windowsi värskendused” ja valige kuvatavast kontekstimenüüst Atribuudid.
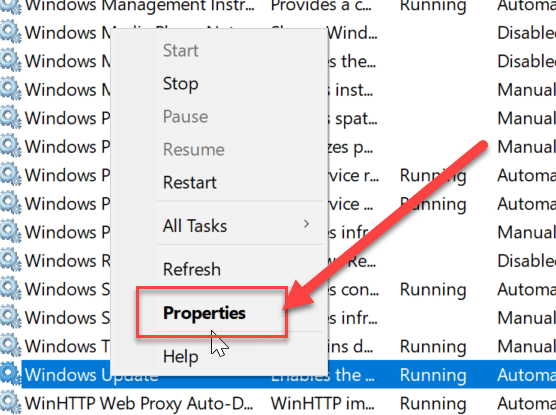
4. See avab atribuutide akna, minge jaotisse "Kindral” vahekaart. Sellel vahekaardil alates "Käivitamise tüüp" rippmenüüst valige "Keelatud” valik.
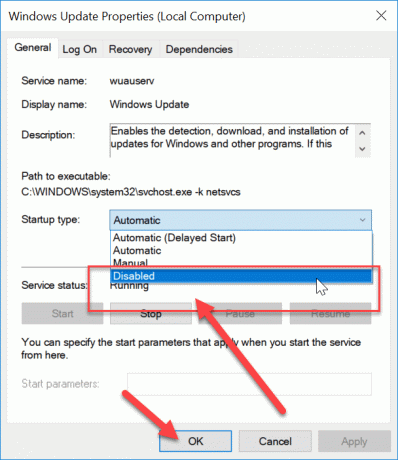
Nüüd on kõik Windowsi värskendused teie süsteemi jaoks keelatud. Kuid peaksite pidevalt kontrollima, kas aknavärskendus on teie süsteemis keelatud, eriti arvuti taaskäivitamisel.
3. meetod: keelake automaatvärskendus registriredaktori abil
Selle meetodi puhul teeme muudatused registris. Soovitatav on esmalt võtta a arvuti täielik varukoopia, kui ei saa, siis vähemalt Windowsi registriredaktori varundamine sest kui muudatused ei toimu korralikult, võib see süsteemile jäädavalt kahjustada. Seetõttu olge parem ettevaatlik ja valmistuge halvimaks. Nüüd järgige alltoodud samme.
Märge:Kui kasutate Windows 10 Pro, Education või Enterprise väljaannet, jätke see meetod vahele ja minge järgmise juurde.
1. Esmalt kasutage kiirklahvi "Windows + R”, et avada käsk Käivita. anna nüüd "regedit” käsk registri avamiseks.

2. Navigeerige registriredaktori all järgmisse asukohta:
HKEY_LOCAL_MACHINE\SOFTWARE\Policies\Microsoft\Windows
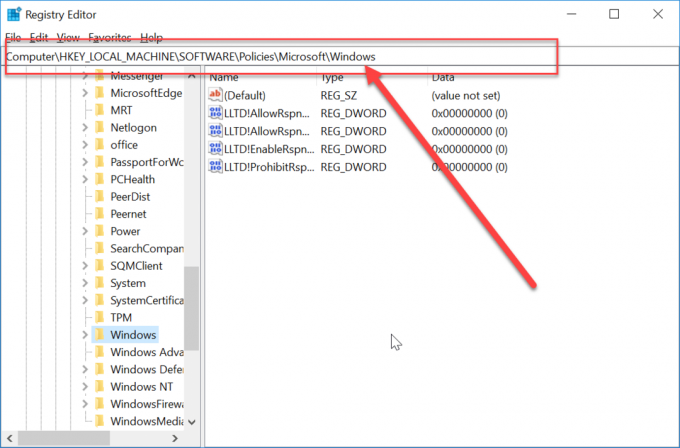
3. Paremklõpsake Windowsil ja valige "Uus" ja seejärel valige "Võti” valikute hulgast.

4. Tippige "WindowUpdate” äsja loodud võtme nimena.
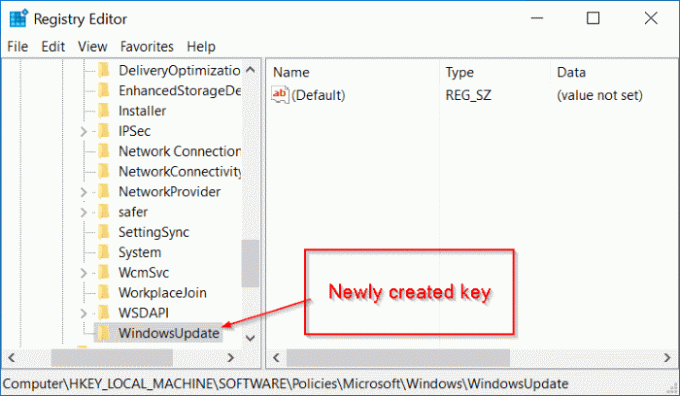
5. Nüüd paremklõpsake "WindowUpdate" ja seejärel valige "Uus” ja vali „Võti” valikute loendist.

5. Nimetage see uus võti kui "AU” ja vajuta Enter.

6. Nüüd paremklõpsake sellel "AUklahvi ja valige "Uus" ja seejärel valige "DWORD(32-bitine) väärtus”.

7. Nimetage see DWORD kui AutoUpdate puudub ja vajutage sisestusklahvi.

7. Peate topeltklõpsama sellel "AU” klahvi ja avaneb hüpikaken. Muutke väärtuste andmed väärtusest 0 väärtuseks1’. Seejärel vajutage nuppu OK.

Lõpuks see meetod aitab keelake Windows 10 automaatvärskendused täielikult, kuid kui kasutate Windows 10 Pro, Enterprise või Education väljaannet, peate selle meetodi vahele jätma, selle asemel järgima järgmist.
4. meetod: keelake automaatvärskendus rühmapoliitika redaktori abil
Automaatse värskendamise saate peatada kasutades Grupipoliitika redaktor. Samuti saate seda seadet hõlpsasti muuta, kui tuleb uus värskendus. See küsib teie luba värskendamiseks. Automaatse värskenduse seadete muutmiseks järgige neid samme.
1. Kasutage kiirklahvi "Windowsi klahv + R”, avab see käsu Run. Nüüd tippige käsk "gpedit.msc” jooksus. See avab rühmapoliitika redaktori.

2. Liikuge rühmapoliitika redaktori all järgmisse asukohta:
Arvuti konfiguratsioon\Haldusmallid\Windowsi komponendid\Windows Update
3. Valige kindlasti Windows Update, seejärel topeltklõpsake paremas aknapaanilAutomaatsete värskenduste konfigureerimine” poliitika.
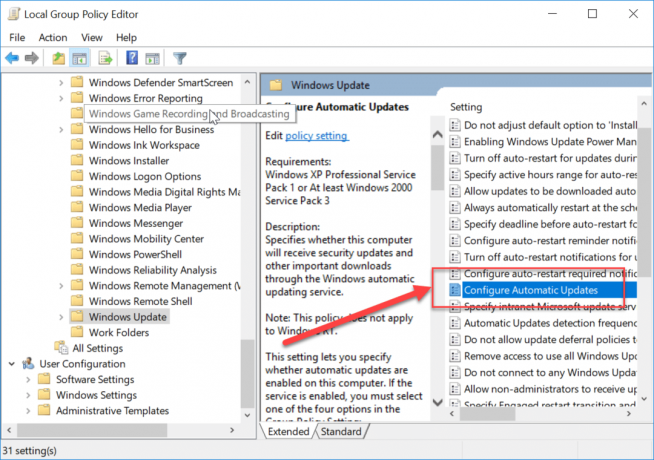
4. Märkige linnuke "Lubatud", et aktiveerida "Automaatsete värskenduste konfigureerimine” poliitika.

Märge: Kui soovite kõik Windowsi värskendused täielikult peatada, valige jaotises "Keelatud"Automaatsete värskenduste konfigureerimine” poliitika.

5. Suvandite kategoorias saate valida automaatsete värskenduste konfigureerimiseks erinevaid viise. Soovitatav on valida 2. valik, st.Teavita allalaadimise ja automaatse installimise kohta”. See valik peatab täielikult kõik automaatsed värskendused. Nüüd klõpsake nuppu Rakenda ja seejärel konfigureerimise lõpetamiseks nuppu OK.

6. Nüüd saate iga uue värskenduse ilmumisel teatise. Saate Windowsi käsitsi värskendada selle kaudu Seaded -> Värskendus ja turvalisus -> Windowsi värskendused.
Need on meetodid, mida saab kasutada automaatse aknavärskenduse keelamiseks süsteemis.
Soovitatav:
- Teisaldage meilid hõlpsalt ühelt Gmaili kontolt teisele
- Lennukirežiim ei lülitu Windows 10-s välja [LAHENDATUD]
- Looge töölaua otsetee operatsioonisüsteemis Windows 10 (ÕPETUS)
- Virtuaalse mälu (Pagefile) haldamine opsüsteemis Windows 10
Loodan, et ülaltoodud sammudest oli abi ja nüüd saate seda hõlpsalt teha Keela automaatvärskendused Windows 10-s, kuid kui teil on selle juhendi kohta veel küsimusi, küsige neid kommentaaride jaotises.



