Teie seade on võrguühenduseta. Logige sisse viimase selles seadmes kasutatud parooliga
Miscellanea / / November 28, 2021
Kui kasutate arvutisse sisselogimiseks Microsofti kontot, on tõenäoline, et näete seda tõrketeadet "Teie seade on võrguühenduseta. Logige sisse viimase selles seadmes kasutatud parooliga” Peamine probleem on Interneti-ühendus, kui olete oma Windowsi hiljuti uuendanud või olete hiljuti muutnud parool, siis peab Windows olema võrgus, et sünkroonida Microsofti serveriga, et teie identiteeti kontrollida edukalt.

Tundub, et parooli lähtestamine ei lahenda seda probleemi, kuna näete uuesti viga. Selle Microsoft Serveriga sünkroonimisprobleemi lahendamiseks peate oma probleemse konto Windowsi ja Microsofti serverist täielikult kustutama. Nii et ilma aega raiskamata vaatame, kuidas allpool loetletud tõrkeotsingu juhendi abil tegelikult teie seade on võrguühenduseta viga parandada.
Sisu
- Teie seade on võrguühenduseta. Logige sisse viimase selles seadmes kasutatud parooliga
- 1. meetod: lähtestage Microsofti konto parool
- 2. meetod: kasutage ekraaniklaviatuuri
- 3. meetod: lülitage sisse Caps Lock ja Num Lock
- 4. meetod: kustutage täielikult oma Microsofti konto Windowsist ja serverist
- 5. meetod: taastage arvuti Windowsi installiketta abil
Teie seade on võrguühenduseta. Logige sisse viimase selles seadmes kasutatud parooliga
1. meetod: lähtestage Microsofti konto parool
1. Minge teise töötava arvuti juurde ja navigeerige sellele lingile veebibrauseris.
2. Vali Unustasin parooli raadionuppu ja klõpsake nuppu Edasi.

3. Sisenema teie e-posti id mida kasutate arvutisse sisselogimiseks, sisestage turvakood captcha ja klõpsake Edasi.
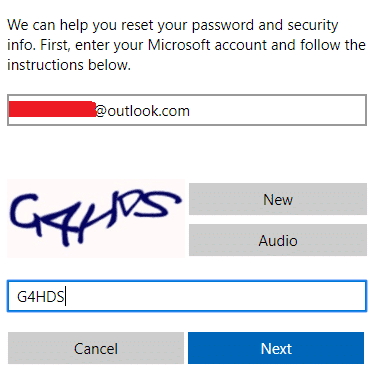
4. Nüüd vali kuidas soovite turvakoodi saada, et kinnitada, et see olete teie, ja klõpsake nuppu Edasi.
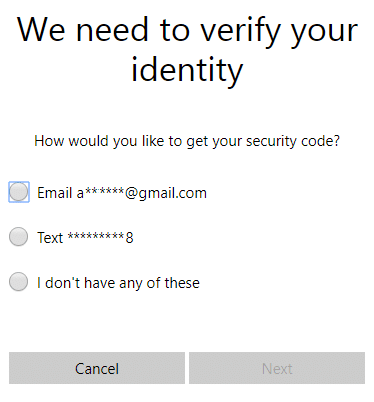
5. Sisestage turvakood mille saite ja klõpsake nuppu Edasi.

6. Sisestage uus parool, ja see lähtestaks teie Microsofti konto parooli (pärast parooli muutmist ärge sellest arvutist sisse logige).
7. Pärast parooli edukat muutmist näete teadet "Konto on taastatud.”
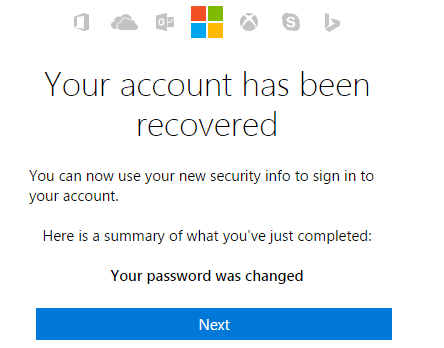
8. Taaskäivitage arvuti, mille sisselogimisel oli probleeme, ja veenduge, et olete WiFi-võrguga ühendatud.
9. Klõpsake paremas alanurgas ikooni Wifi ja ühenduda oma traadita võrguga.

10. Kasutage sisselogimiseks vastloodud parooli ja peaksite saama probleemideta sisse logida.
See peaks aitama teil parandada Teie seade on võrguühenduseta. Palun logige sisse selles seadmes viimasena kasutatud parooliga.
2. meetod: kasutage ekraaniklaviatuuri
Esmalt veenduge sisselogimiskuval, et teie praegune klaviatuuri keelepaigutus on õigesti konfigureeritud. Näete seda seadet sisselogimisekraani paremas alanurgas toitekooni kõrval. Kui olete selle kontrollinud, oleks hea võimalus sisestada parool ekraaniklaviatuuri abil. Põhjus, miks me soovitame kasutada ekraanil kuvatavat klaviatuuri, kuna aja jooksul võib meie füüsiline klaviatuur viga saada, mis toob kindlasti kaasa selle vea. Ekraanil kuvatavale klaviatuurile juurdepääsemiseks klõpsake ekraani allservas ikooni Lihtne juurdepääs ja valige suvandite loendist ekraaniklaviatuur.
![[Lahendatud] klaviatuur on lõpetanud Windows 10 töötamise](/f/43a6f9a38733f063825c983b813367cf.png)
3. meetod: lülitage sisse Caps Lock ja Num Lock
Mõnikord on selle probleemi põhjuseks Caps Lock või Num Lock. Kui teil on suurtähti sisaldav parool, lülitage suurtähed SISSE ja seejärel sisestage parool. Samamoodi, kui teie paroolikombinatsioon sisaldab numbreid, lülitage parooli sisestamisel kindlasti Num Lock sisse.
4. meetod: kustutage täielikult oma Microsofti konto Windowsist ja serverist
Märge: Selle meetodi jaoks vajate Windowsi installiketast või süsteemi parandamise/taasteketast.
1. Sisestage Windows 10 käivitatav installi-DVD ja taaskäivitage arvuti.
2. Kui teil palutakse CD-lt või DVD-lt käivitamiseks vajutada mis tahes klahvi, vajutage jätkamiseks mis tahes klahvi.

3. Valige oma keele-eelistused ja klõpsake nuppu Edasi. Klõpsake nuppu Remont oma arvuti vasakus allnurgas.

4. Klõpsake suvandi valimise ekraanil Veaotsing.

5. Tõrkeotsingu ekraanil klõpsake nuppu Täpsem valik.

6. Klõpsake Täpsemate valikute ekraanil Käsurida.

7. Vajutage Windows + R ja tippige regedit ja vajuta Enter

8. Liikuge järgmisele registrivõtmele:
HKEY_USERS\.DEFAULT\Software\Microsoft\IdentityCRL\StoredIdentities
9. Laienda salvestatud identiteedid, ja sa näed teie Microsofti konto (see, mille probleemiga silmitsi seisate), on seal loetletud. Paremklõpsake sellel ja valige Kustuta.
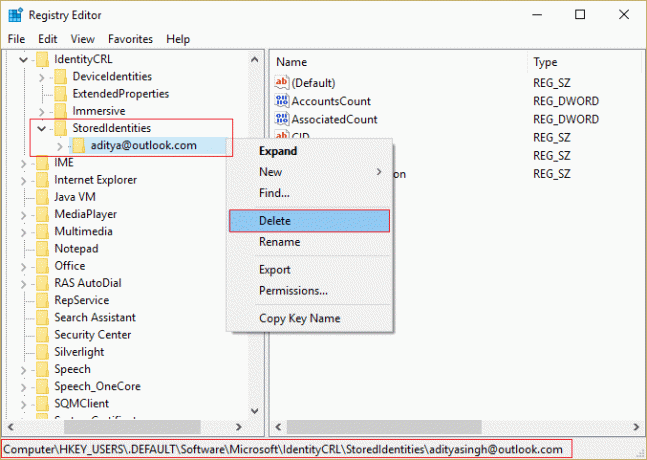
10. Kui küsitakse kinnitust, klõpsake nuppu OK/Yes.
11. Konto eemaldamise lõpuleviimiseks avage oma Microsofti konto leht teisest seadmest ja klõpsake Eemalda seadme link seadme all, millega teil on sisselogimisprobleeme.

12. Nüüd veenduge, et olete sisselogimiskuval ühendatud õige Interneti-ühendusega, ja proovige seejärel uuesti oma kontole sisse logida. Seekord saate oma arvutisse sisse logida ilma veaga silmitsi seismata.
See peaks aitama teil parandada Teie seade on võrguühenduseta. Palun logige sisse selles seadmes viimasena kasutatud parooliga.
5. meetod: taastage arvuti Windowsi installiketta abil
1. Sisestage Windowsi installikandja või taastedraiv/süsteemiparandusketas ja valige oma lkeele eelistusedja klõpsake nuppu Edasi
2. Klõpsake Remont arvuti allosas.

3. Nüüd vali Veaotsing ja siis Täpsemad suvandid.
4. Lõpuks klõpsake "Süsteemi taastamine” ja järgige taastamise lõpuleviimiseks ekraanil kuvatavaid juhiseid.

5. Taaskäivitage arvuti ja teil võib olla võimalik edukalt arvutisse sisse logida.
Soovitatav:
- WiFi parandamise ikoon on operatsioonisüsteemis Windows 10 hall
- Lahendus Te ei saa praegu arvutisse sisse logida, viga
- Probleemi parandamine Selle võrguga ei saa ühendust luua
- WiFi parandamisel pole kehtivat IP-konfiguratsiooni viga
See on see, mis teil õnnestus Seadme parandamine on võrguühenduseta. Logige sisse viimase selles seadmes kasutatud parooliga kuid kui teil on selle juhendi kohta veel küsimusi, küsige neid kommentaaride jaotises.



