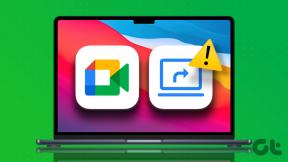Miks mu iPhone on külmunud ja ei lülitu välja ega lähtesta
Miscellanea / / November 28, 2021
Kui teie iPhone 10, 11, 12 või uusima iPhone 13 ekraan hangub või ei lülitu välja, on soovitatav see sundvälja lülitada. Võite küsida: minu iPhone on külmunud ja ei lülitu välja ega lähtesta? Sellised probleemid tekivad tavaliselt tundmatu tarkvara installimise tõttu; Seetõttu on parim valik iPhone'i jõuga taaskäivitamine või selle lähtestamine. Täna toome teieni juhendi, mis aitab teil parandada iPhone 11, 12 või 13 probleemi, mis ei lülitu välja.

Sisu
- Kuidas parandada, et minu iPhone on külmunud ja ei lülitu välja ega lähtesta
- 1. meetod: lülitage oma iPhone 10/11/12/13 välja
- 2. meetod: iPhone'i taaskäivitamine 10.11.12.13
- 3. meetod: taaskäivitage iPhone 10/11/12/13, kasutades AssistiveTouchi
- 4. meetod: iPhone'i taastamine iCloudi abil.
- 5. meetod: taastage iPhone iTunes'i abil.
- 6. meetod: võtke ühendust Apple'i tugimeeskonnaga.
Kuidas parandada, et minu iPhone on külmunud ja ei lülitu välja ega lähtesta
1. meetod: lülitage oma iPhone 10/11/12/13 välja
Siin on juhised iPhone'i väljalülitamiseks ainult kõvade klahvide abil.
1. Vajutage ja hoidke all nuppu Helitugevuse vähendamine + külgnupud samaaegselt.
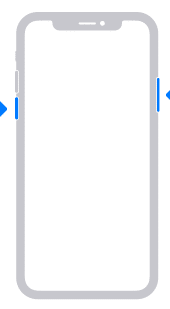
2. Kostab sumin ja libistage väljalülitamiseks valik ilmub ekraanile.

3. Libistage seda parema otsa poole lülitage oma iPhone välja.
Märge: To lülitage oma iPhone SISSE 10/11/12/13, vajutage ja hoidke all nuppu Külgnupp mõneks ajaks ja oletegi valmis.
2. meetod: iPhone'i taaskäivitamine 10.11.12.13
Allpool nimetatud toimingud kehtivad iPhone 10, iPhone 11, iPhone 12 ja iPhone 13 jaoks iPhone'i probleemi lahendamiseks ei lülitu välja.
1. Vajutage nuppu Helitugevuse suurendamine nuppu ja lahkuge sellest kiiresti.
2. Nüüd vajutage kiiresti nuppu Hääl maha nupp samuti.
3. Järgmisena vajutage pikalt nuppu Külg nuppu, kuni Apple'i logo kuvatakse ekraanile.

4. Kui teil on a pääsukood on teie seadmes lubatud, seejärel jätkake selle sisestamisega.
See peaks teie päringule vastama minu iPhone on külmunud ja ei lülitu välja ega lähtesta. Kui ei, proovige järgmist parandust.
Loe ka: Kuidas parandada iPhone 7 või 8 ei lülitu välja
3. meetod: taaskäivitage iPhone 10/11/12/13, kasutades AssistiveTouchi
Kui te ei pääse seadme füüsilise kahjustuse tõttu ühelegi/kõikidele kõvaklahvidele juurde, võite proovida seda meetodit. Ka see aitab parandada iPhone 10, 11, 12 või 13 probleemi, mis ei lülitu välja.
I samm: lülitage sisse funktsioon AssistiveTouch
1. Käivitage Seaded teie seadmes.

2. Navigeerige Kindral järgneb Juurdepääsetavus.

3. Siin vali Puudutage ja puudutage Abistav puudutus.


4. Lõpuks lülitage SISSE Abistav puudutus nagu allpool kujutatud.

Märge: AssistiveTouch võimaldab teil kasutada oma iPhone'i, kui teil on raskusi ekraani puudutamisega või vajate adaptiivset tarvikut.
AssistiveTouchile pääsemiseks iOS-seadmes on lihtsam viis. Lihtsalt paluge Siril seda teha!
II samm: lisageAssistiveTouch funktsiooni taaskäivitamise ikoon
5. Puudutage Kohandage tipptaseme menüüd… valik.
6. Puudutage selles menüüs mis tahes ikoon sellele funktsiooni Taaskäivitamiseks eraldamiseks.
Märge: Sellel ekraanil kuvatavate ikoonide arvu haldamiseks saate kasutada (pluss) + ikoon uue funktsiooni lisamiseks või (miinus) – ikoon olemasoleva funktsiooni eemaldamiseks.

7. Kerige menüüs alla ja puudutage Taaskäivita.

8. Nüüd lisatakse teie abistavale puudutusele nupp Restart.

9. Taaskäivitage seade, vajutades pikalt nuppu Taaskäivita ikoon, siit edasi.
4. meetod: iPhone'i taastamine iCloudi abil
Lisaks ülaltoodule võib iPhone'i varukoopiast taastamine aidata teil ka vabaneda sellest, et minu iPhone on külmunud ega lülitu välja ega lähtesta probleemi. Seda saab teha järgmiselt.
1. Esiteks minge aadressile Seaded rakendus. Leiate selle kas enda käest Kodu ekraani või kasutades Otsing menüü.
2. Siin puudutage Kindral > Lähtesta.
3. Kustutage kõik iPhone'i salvestatud fotod, kontaktid ja rakendused, puudutades Kustuta kogu sisu ja sätted, nagu kujutatud.

4. Nüüd Taaskäivita iOS-i seadmega, kasutades ühte kolmest esimesest meetodist.
5. Navigeerige Rakendused ja andmed ekraan.
6. Logige sisse oma iCloudi konto pärast koputamist Taastage iCloudi varukoopiast valik.

7. Varundage oma andmed, valides sobiva varundusvaliku Valige Varundamine osa.
Sel viisil puhastatakse teie telefon kõigist mittevajalikest failidest ja vigadest, samal ajal kui teie andmed jäävad puutumata. Pärast andmete varundamist telefonis peaks see töötama tõrgeteta.
Loe ka:Parandage iCloudi fotod, mis ei sünkroonita arvutiga
5. meetod: taastage iPhone iTunes'i abil
Teise võimalusena saate oma iOS-i seadme taastada ka iTunes'i abil. Lugege allpool, et teada saada, kuidas seda teha, et parandada minu iPhone'i külmutamist ega lülitu välja ega lähtesta probleemi.
1. Käivitage iTunes ühendades oma iPhone'i arvutiga. Seda saab teha selle abiga kaabel.
Märge: Veenduge, et teie seade on arvutiga korralikult ühendatud.
2. Otsige iTunes'i uusimaid värskendusi, klõpsates nuppu iTunes > Otsi värskendusi, nagu allpool näidatud.

3. Sünkroonige oma andmed:
- Kui teie seadmel on automaatne sünkroonimine ON, hakkab see andmeid (nt äsja lisatud fotosid, laule ja ostetud rakendusi) edastama kohe pärast seadme ühendamist.
- Kui teie seade ise ei sünkrooni, peate seda ise tegema. iTunesi vasakul paanil näete valikut pealkirjaga Kokkuvõte. Puudutage seda, seejärel puudutage Sünkroonimine. Seega, käsitsi sünkroonimine seadistamine on tehtud.
4. Mine tagasi esimene teabeleht iTunesis. Valige suvand pealkirjaga TaastamaiPhone… nagu näidatud esile tõstetud.

5. Hoiatus, mis küsib: Kas olete kindel, et soovite taastada iPhone'i tehaseseaded? Kõik teie meediumid ja muud andmed kustutatakse ilmub. Kuna olete oma andmed juba sünkrooninud, saate jätkata, puudutades nuppu Taastama nuppu, nagu näidatud.

6. Kui valite selle suvandi teist korda, kuvatakse Tehaseseadete taastamine protsess algab. Siin hangib iOS-i seade oma tarkvara, et taastada nõuetekohane toimimine.
Ettevaatust: Ärge ühendage seadet arvutist lahti enne, kui kogu protsess on lõpule viidud.
7. Kui tehaseseaded on lähtestatud, küsitakse teilt, kas soovite seda teha taastada oma andmed või seadistage see uue seadmena. Sõltuvalt teie vajadustest ja mugavusest puudutage üht neist ja jätkake. Kui otsustate taastama, taastatakse kõik andmed, meediumid, fotod, laulud, rakendused ja sõnumid. Sõltuvalt taastamist vajavate andmete suurusest on hinnanguline taastamisaeg erinev.
Märge: Ärge ühendage oma seadet süsteemist lahti enne, kui andmete taastamise protsess on lõppenud.
8. Pärast andmete taastamist teie iPhone'is ja teie seade taastab Taaskäivita ise. Nüüd saate seadme arvutist lahti ühendada ja seda kasutama hakata.
Loe ka:iTunes'i parandamine avaneb pidevalt
6. meetod: võtke ühendust Apple'i tugimeeskonnaga
Kui olete proovinud kõiki selles artiklis kirjeldatud parandusi, kuid probleem püsib, proovige ühendust võtta Apple Care või Apple'i tugi abi saamiseks. Võite lasta oma seadme välja vahetada või parandada vastavalt selle garantiile ja kasutustingimustele.
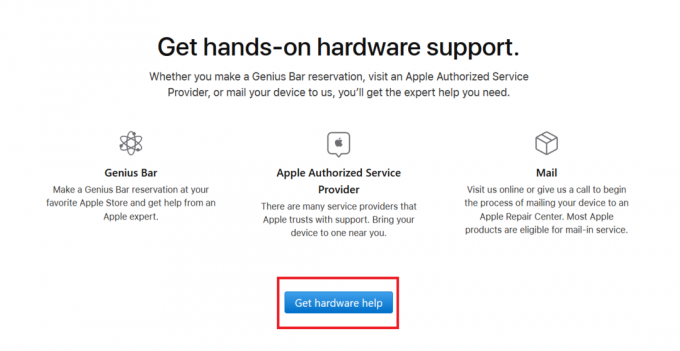
Soovitatav:
- Kuidas esitusloendit iPhone'ist iTunes'i üle kanda
- Parandage AirPodide lahtiühendamine iPhone'ist
- Parandage ainult ühes kõrvas mängivad AirPods
- Miks on minu Maci Internet järsku nii aeglane?
Loodame, et sellest juhendist oli abi ja te suutsite seda teha iPhone 10, 11, 12 või 13 parandamine ei lülita probleemi välja. Andke meile teada, milline meetod teie jaoks vastamisel töötas miks teie iPhone on külmunud ja ei lülitu välja ega lähtesta probleemi. Samuti, kui teil on küsimusi või ettepanekuid, jätke need kommentaaride jaotisse.